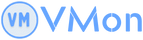Hướng dẫn Sửa lỗi: “The Requested URL was Rejected.”
Lỗi “The Requested URL was Rejected” thường xuất hiện khi bạn cố gắng truy cập vào một trang web nhưng bị chặn do cookie, dữ liệu trình duyệt, hoặc các thiết lập bảo mật. Bài viết này hướng dẫn cách khắc phục lỗi trên Windows Server 2019, 2022
1. Xóa cookie trên website
Việc đầu tiên bạn nên làm là xóa cookie và dữ liệu trang web của trang web gặp sự cố.
Google Chrome
- Mở Google Chrome, nhấn vào biểu tượng ba dấu chấm và chọn Settings.
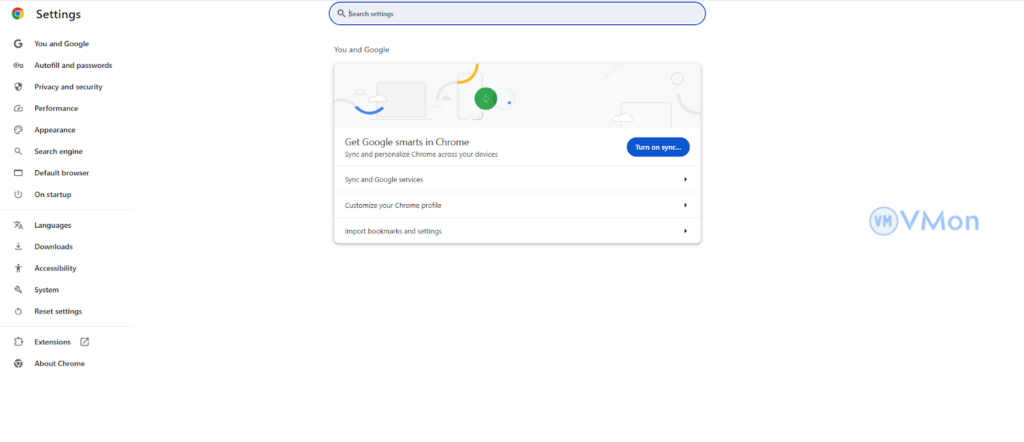
- Chọn Privacy and security ở bảng bên trái.
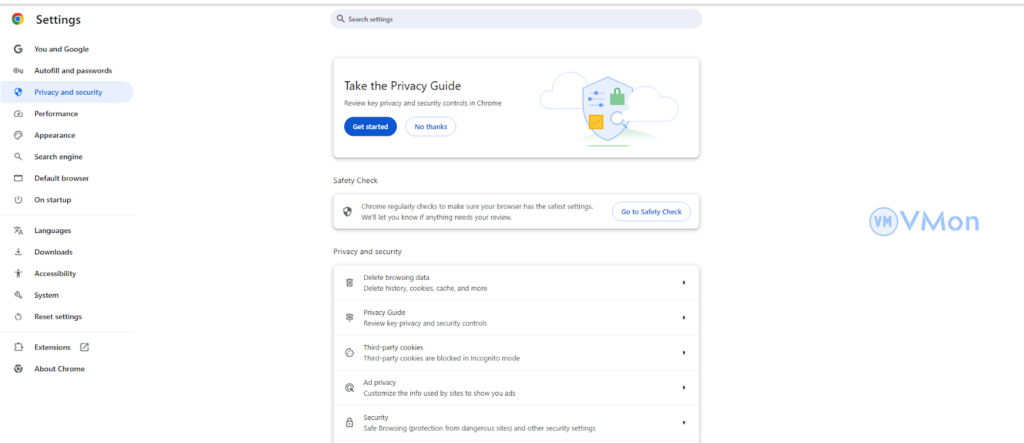
- Nhấn Site Settings ở phần bên phải.
- Chọn Cookies and site data.
- Nhấn See all cookies and site data.
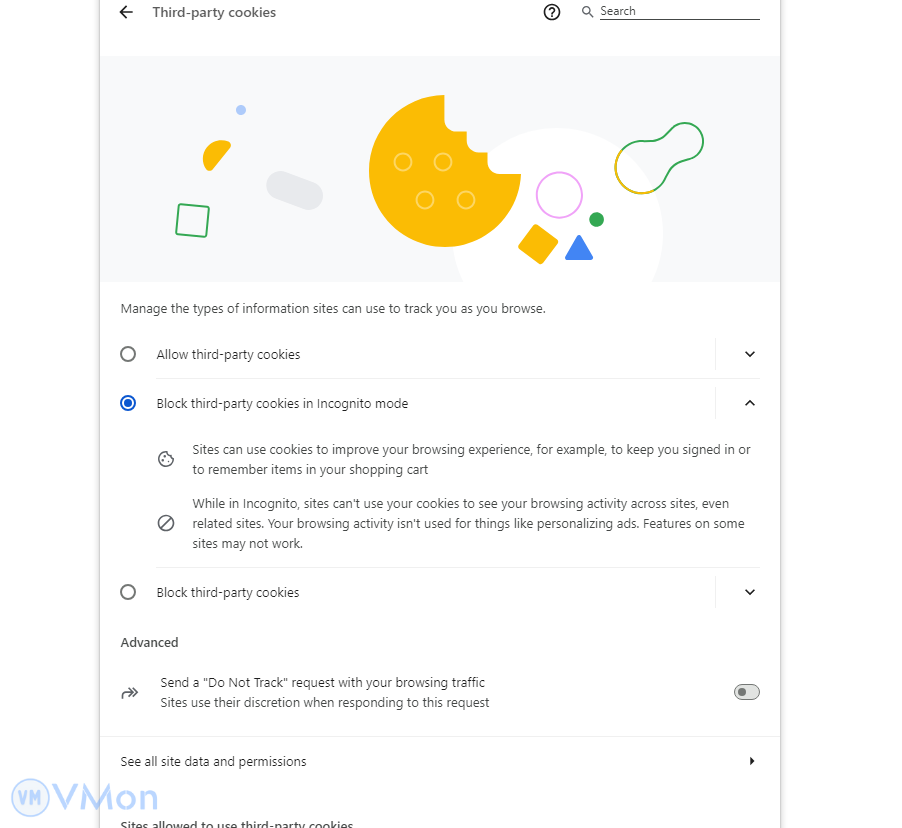
- Sử dụng thanh tìm kiếm để nhập tên trang web gặp lỗi.
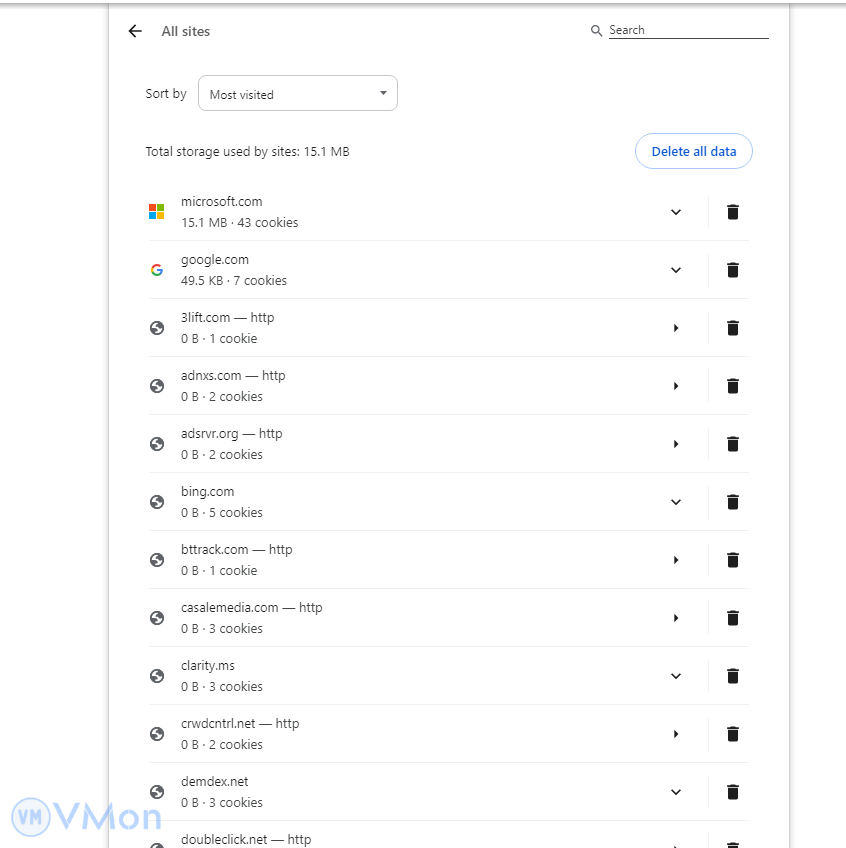
- Nhấn biểu tượng thùng rác để xóa cookie và dữ liệu của trang web đó.
- Đóng tất cả các tab trong Chrome và mở lại trình duyệt.
Microsoft Edge
- Mở Microsoft Edge, nhấn vào biểu tượng ba chấm và chọn Settings.
- Đi đến Privacy, search, and services.
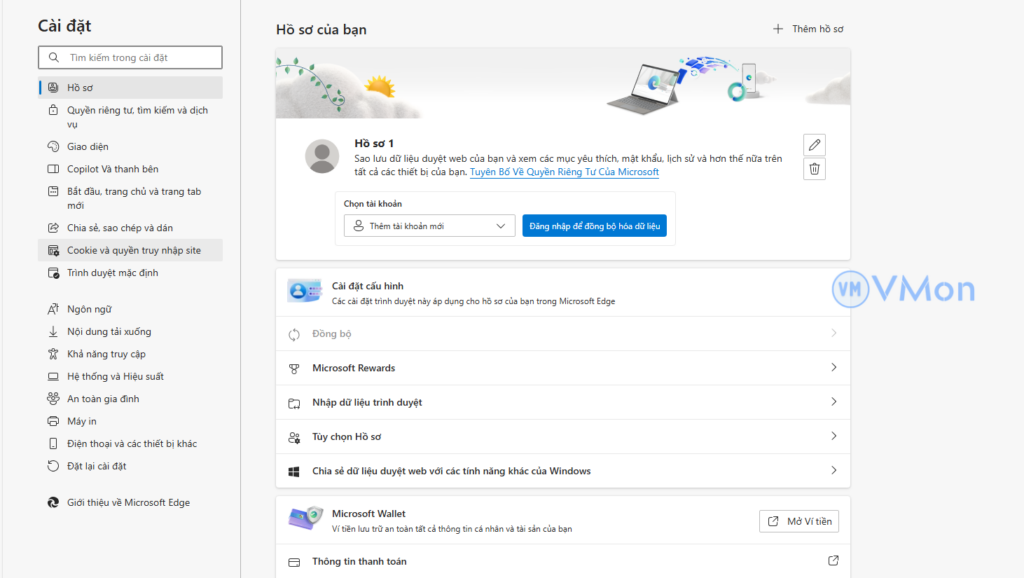
- Tìm mục Clear browsing data, chọn Choose what to clear.
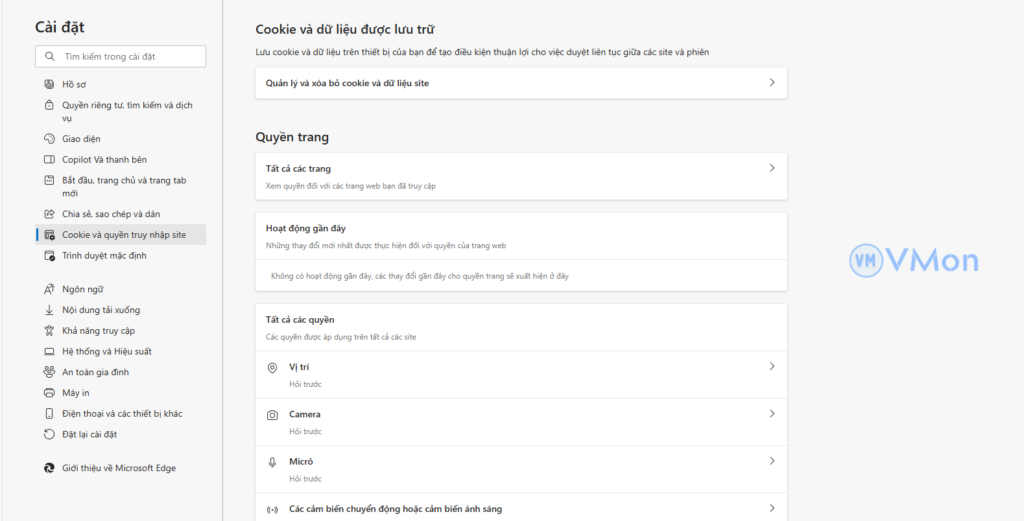
- Đặt thời gian là All time, tích chọn các mục liên quan như Cookies and other site data và nhấn Clear now.
Mozilla Firefox
- Mở Mozilla Firefox, nhấn vào menu và chọn History.
- Chọn Clear recent history.
- Đặt Time range to clear thành Everything, chọn các mục cần thiết và nhấn OK.
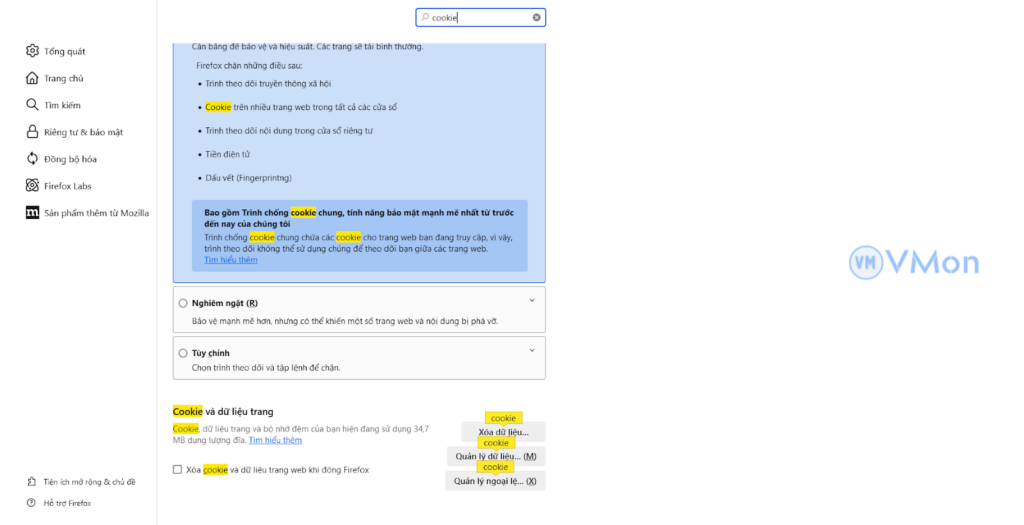
Sau khi xóa cookie và dữ liệu, thử truy cập lại trang web.
2. Xóa bộ nhớ cache của trình duyệt
Nếu việc xóa cookie không giải quyết được vấn đề, hãy thử xóa toàn bộ bộ nhớ cache của trình duyệt.
Google Chrome
- Nhấn Ctrl + Shift + Delete hoặc vào More tools > Clear browsing data.
- Chọn All time trong mục thời gian.
- Tích các hộp như Browsing history, Cookies and other site data, Cached images and files.
- Nhấn Clear data.
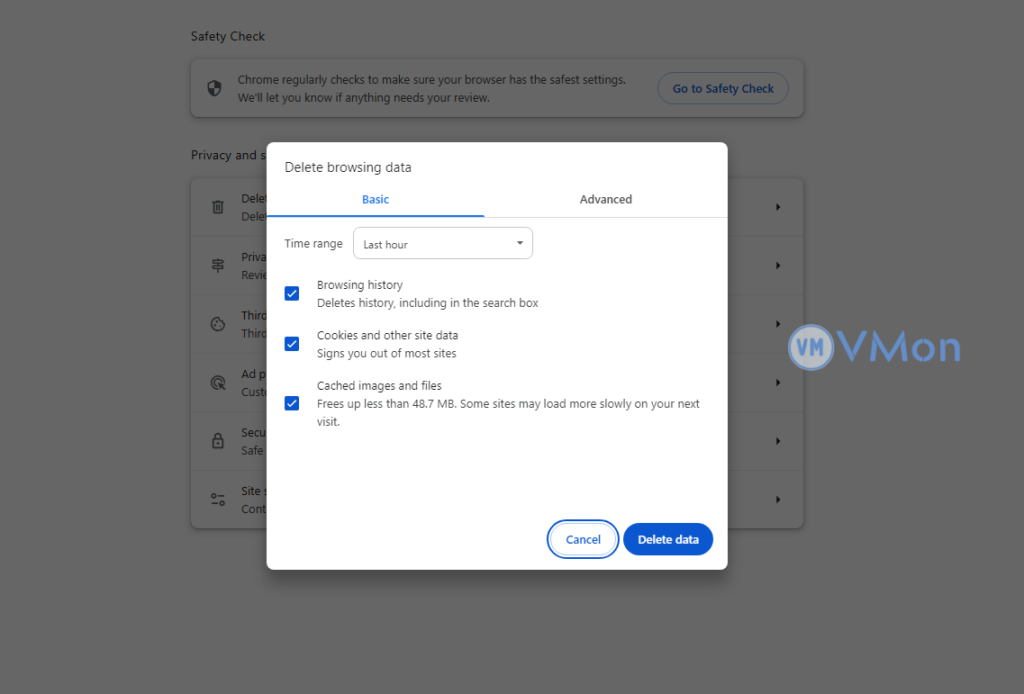
Microsoft Edge
- Mở Edge, nhấn biểu tượng ba chấm và chọn Settings > Privacy, search, and services.
- Chọn Choose what to clear, đặt thời gian All time.
- Chọn các mục liên quan và nhấn Clear now.
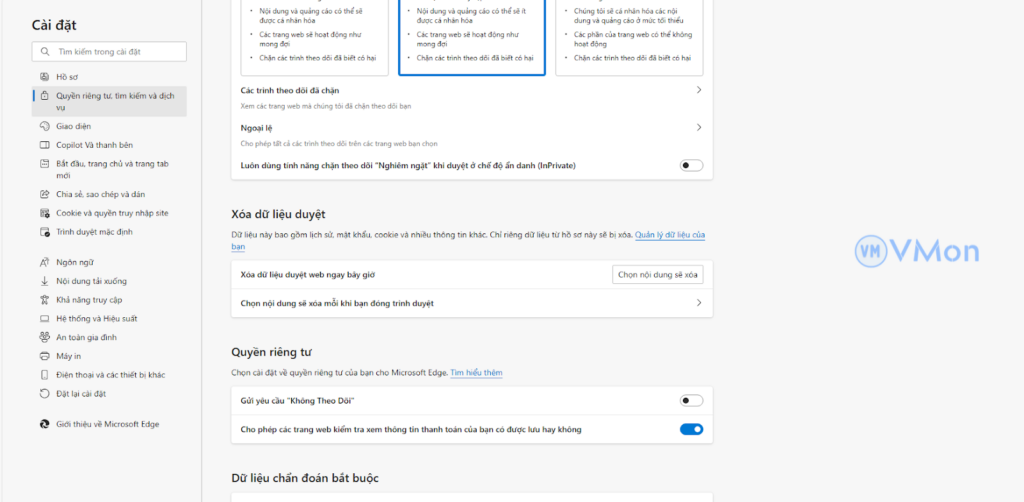
Mozilla Firefox
- Nhấn Ctrl + Shift + Delete hoặc vào History > Clear recent history.
- Chọn Everything trong mục thời gian.
- Tích các mục liên quan và nhấn OK.
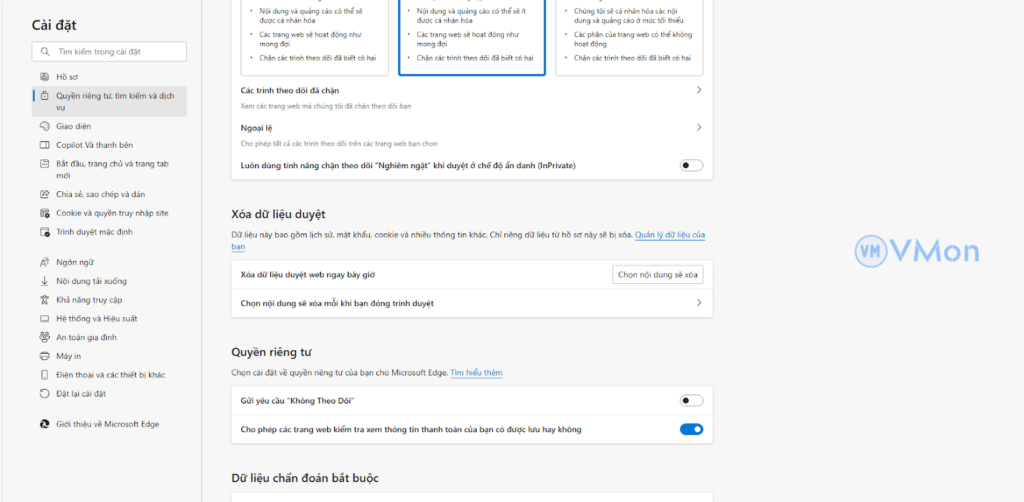
3. Thử mở trang web ở chế độ ẩn danh
Chế độ ẩn danh giúp bạn kiểm tra xem các tiện ích mở rộng có gây lỗi hay không.
- Google Chrome: Nhấn Ctrl + Shift + N.
- Microsoft Edge: Nhấn Ctrl + Shift + N hoặc chọn New InPrivate window.
- Mozilla Firefox: Nhấn Ctrl + Shift + P hoặc chọn New Private Window.
Thử truy cập trang web ở chế độ ẩn danh.
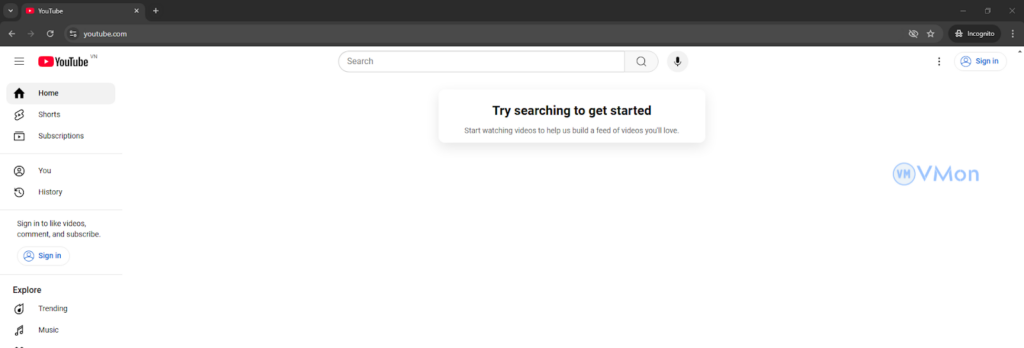
4. Thêm trang web vào danh sách Trusted Sites
Nếu trang web an toàn, bạn có thể thêm nó vào danh sách Trusted Sites.
- Nhấn Win + R, gõ
inetcpl.cplvà nhấn Enter.
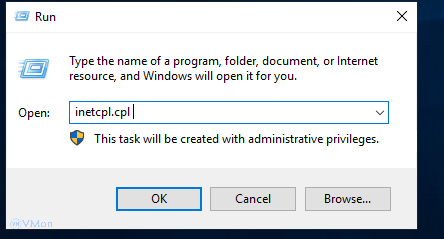
- Chọn tab Security, nhấn Trusted sites và sau đó nhấn Sites.
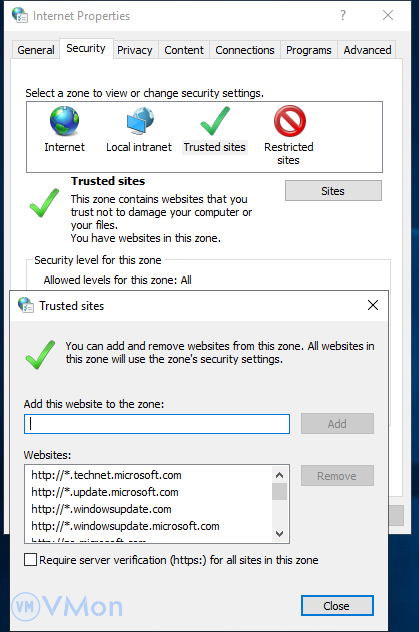
- Nhập URL của trang web và nhấn Add.
- Bỏ chọn Require server verification (https://).
- Nhấn Apply và OK.
5. Gỡ bỏ trang web khỏi danh sách chặn
- Nhấn Win + R, gõ inetcpl.cpl và nhấn Enter.
- Chọn tab Privacy và nhấn Sites.
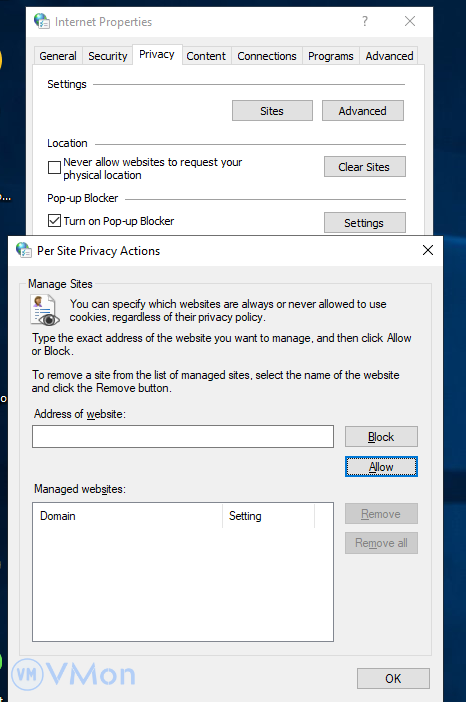
- Tìm trang web trong danh sách Managed websites. Nếu có, chọn trang đó và nhấn Remove.
- Nhấn Apply và OK.
Kết luận
Sau khi thực hiện các bước trên, lỗi “The Requested URL was Rejected” sẽ được khắc phục. Nếu lỗi vẫn tiếp diễn, hãy kiểm tra với quản trị viên hệ thống hoặc nhà cung cấp dịch vụ của bạn.
Chúc bạn thành công!