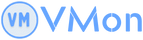Sửa lỗi “Failed to locate Framework DLL” trên VPS Windows Server 2019/2022
Lỗi “Failed to locate Framework DLL” thường xuất hiện khi bạn chạy một ứng dụng hoặc dịch vụ yêu cầu phiên bản cụ thể của .NET Framework nhưng nó bị thiếu hoặc không được cài đặt đúng cách trên hệ thống. Điều này xảy ra phổ biến trên các VPS Windows Server 2019/2022 khi thiếu cấu hình cần thiết. Bài viết này sẽ hướng dẫn cách khắc phục lỗi này từng bước.
Nguyên nhân gây lỗi
- Hệ thống thiếu phiên bản .NET Framework cần thiết.
- Cài đặt .NET Framework bị hỏng hoặc không đầy đủ.
- Xung đột giữa các phiên bản .NET Framework.
- Biến môi trường không được cấu hình đúng.
Hướng dẫn sửa lỗi
1. Kiểm tra phiên bản .NET Framework
Mở Registry Editor:
- Nhấn Windows + R, nhập regedit và nhấn Enter.
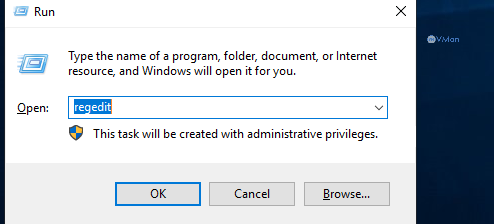
Điều hướng đến khóa sau:HKEY_LOCAL_MACHINE\SOFTWARE\Microsoft\NET Framework Setup\NDP\v4\Full
- Kiểm tra giá trị Release:
- Giá trị này thể hiện phiên bản .NET Framework đang cài đặt.
- So sánh giá trị Release với bảng sau:
- 528040: .NET Framework 4.8
- 461808: .NET Framework 4.7.2
- Nếu không thấy giá trị tương ứng, hệ thống của bạn có thể thiếu phiên bản .NET Framework cần thiết.
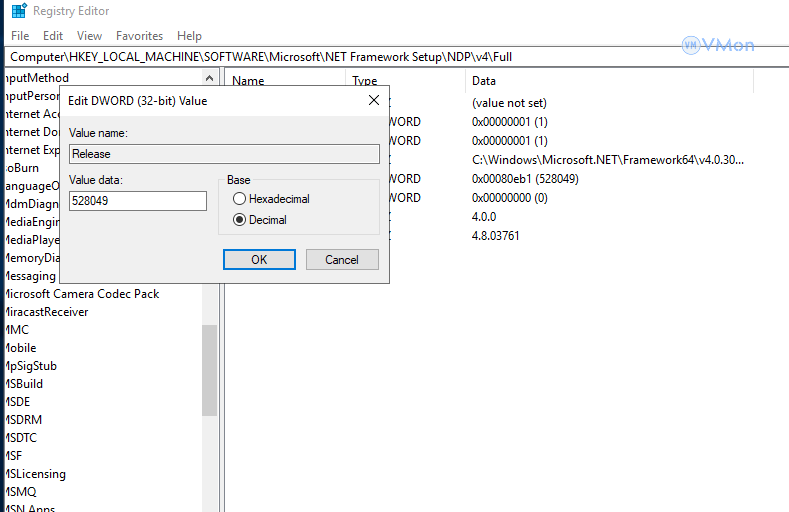
2. Cài đặt hoặc sửa chữa .NET Framework
Tải phiên bản .NET Framework phù hợp:
- Truy cập Microsoft .NET Framework để tải phiên bản phù hợp.
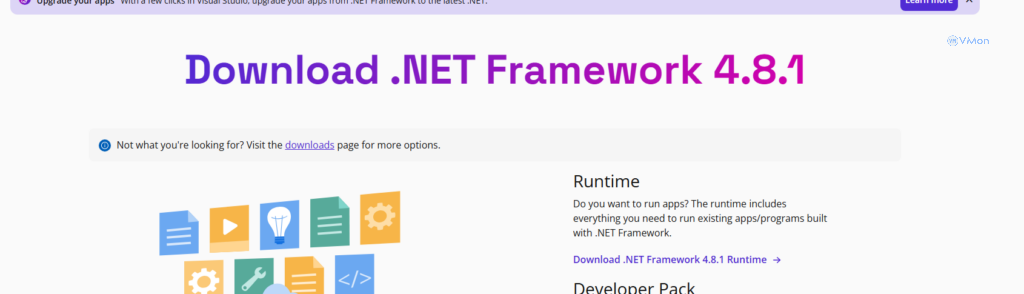
Cài đặt .NET Framework:
- Nhấp đúp vào file tải về và làm theo hướng dẫn.
- Nếu đã cài đặt, chọn tùy chọn Repair để sửa chữa.
Kích hoạt tính năng .NET Framework (nếu cần):
- Mở Server Manager → Chọn Add roles and features.
- Trong Features, đảm bảo đã chọn .NET Framework 3.5 và .NET Framework 4.8.
- Nhấn Install để cài đặt.
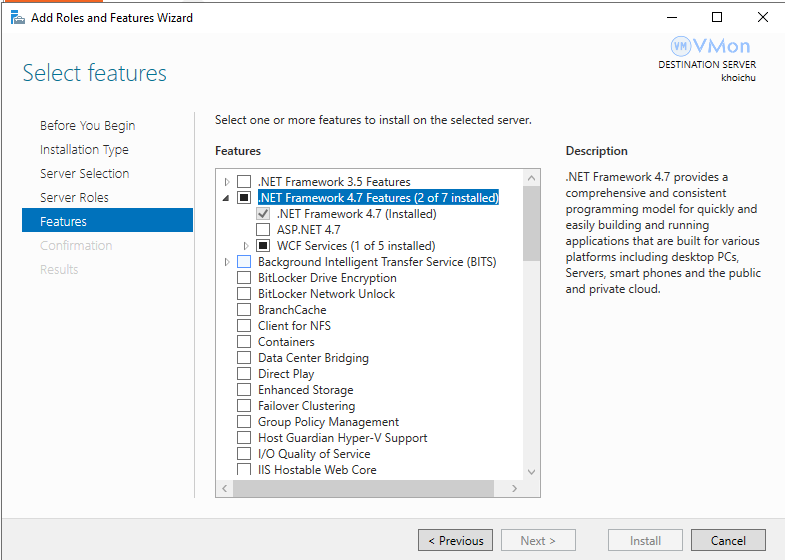
3. Đăng ký lại tất cả các tệp DLL trên Windows
Bước 1: Mở Command Prompt với quyền Administrator
- Nhấn tổ hợp phím Windows + X và chọn Command Prompt (Admin) hoặc Windows PowerShell (Admin).
- Nếu bạn không thấy Command Prompt, có thể bạn sẽ thấy Windows PowerShell. Bạn vẫn có thể sử dụng PowerShell để thực hiện các lệnh.
Bước 2: Đăng ký lại tất cả các tệp DLL
- Trong cửa sổ Command Prompt hoặc PowerShell, nhập lần lượt các lệnh sau để đăng ký lại tất cả các tệp DLL.
Đăng ký lại các tệp DLL hệ thống:
Nhập lệnh sau và nhấn Enter:regsvr32 /s /f /i %windir%\system32\*.dll
- Giải thích các tham số:
- /s: Chạy lệnh một cách im lặng (không hiển thị thông báo).
- /f: Ghi đè tệp DLL đã đăng ký trước đó.
- /i: Cài đặt lại các tệp DLL mà không yêu cầu cài đặt thêm.
- %windir%\system32\*.dll: Địa chỉ thư mục chứa các tệp DLL hệ thống của Windows.
Đăng ký lại các tệp DLL trong thư mục SysWOW64 (đối với hệ thống 64-bit):
Nếu bạn đang sử dụng phiên bản 64-bit của Windows, bạn cũng cần đăng ký lại các tệp DLL trong thư mục SysWOW64. Nhập lệnh sau:regsvr32 /s /f /i %windir%\syswow64\*.dll
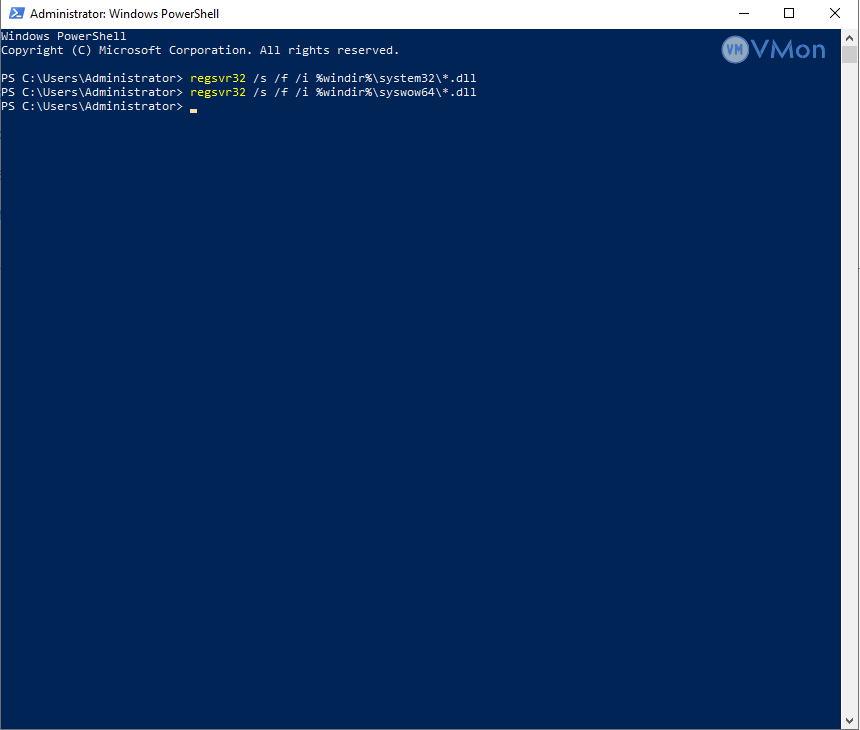
Bước 3: Kiểm tra và khởi động lại máy tính
Sau khi chạy các lệnh trên, các tệp DLL của hệ thống sẽ được đăng ký lại. Tiếp theo, bạn nên khởi động lại máy tính để áp dụng các thay đổi.