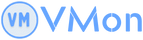Hướng Dẫn Sử Dụng Google Authenticator với Remote Desktop (RDP)
Remote Desktop Protocol (RDP) là công cụ mạnh mẽ giúp bạn kết nối và quản lý máy tính từ xa. Tuy nhiên, vì RDP là mục tiêu phổ biến của các cuộc tấn công mạng, việc chỉ sử dụng tên người dùng và mật khẩu không đủ để bảo mật. Để tăng cường an toàn, bạn nên sử dụng xác thực hai yếu tố (2FA) với Google Authenticator.
Trong bài viết này, chúng ta sẽ cùng tìm hiểu cách tích hợp Google Authenticator với Remote Desktop trên Windows Server hoặc Windows 10/11.
📋 Mục Lục
- Tại sao cần sử dụng 2FA với RDP?
- Cài đặt phần mềm hỗ trợ 2FA cho Remote Desktop
- Kiểm tra kết nối Remote Desktop với 2FA
🔎 1. Tại sao cần sử dụng 2FA với RDP?
Bảo mật nâng cao: Ngăn chặn truy cập trái phép ngay cả khi mật khẩu bị lộ.
- Bảo vệ khỏi brute-force attack: Giảm rủi ro từ các cuộc tấn công dò mật khẩu tự động.
- Dễ dàng sử dụng: Google Authenticator cung cấp mã xác thực nhanh chóng và tiện lợi.
🛠️ 2. Cài đặt phần mềm hỗ trợ 2FA cho Remote Desktop
Windows không hỗ trợ trực tiếp Google Authenticator cho RDP, vì vậy cần cài đặt phần mềm bên thứ ba để tích hợp tính năng này. Một số công cụ phổ biến bao gồm:
- RDPGuard
- Duo Security
- Google Authenticator Windows Login
Trong hướng dẫn này, chúng ta sẽ sử dụng Google Authenticator Windows Login.
🔽 🔽 Bước 1: Tải và cài đặt Google Authenticator Windows Login Và Rohos Logon key
- Tải phần mềm Google Authenticator Windows Login Và Rohos Logon key
tại đây:
Google Authenticator Windows Login : https://chromewebstore.google.com/detail/authenticator/bhghoamapcdpbohphigoooaddinpkbai?hl=vi
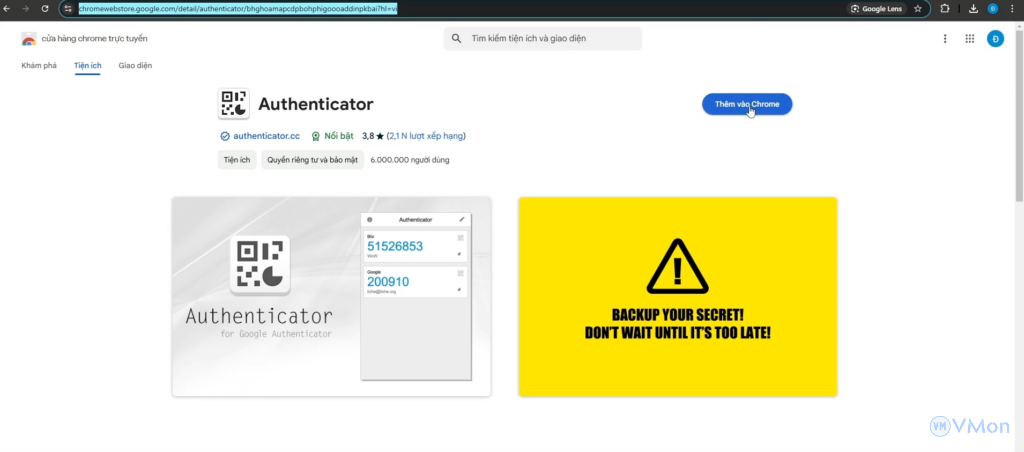
Rohos Logon key: https://rohos.com/download/
- Cài đặt phần mềm:
- Chạy file cài đặt Làm theo
- hướng dẫn để hoàn thành cài đặt.
Cách 2. Cài đặt Rohos Logon key
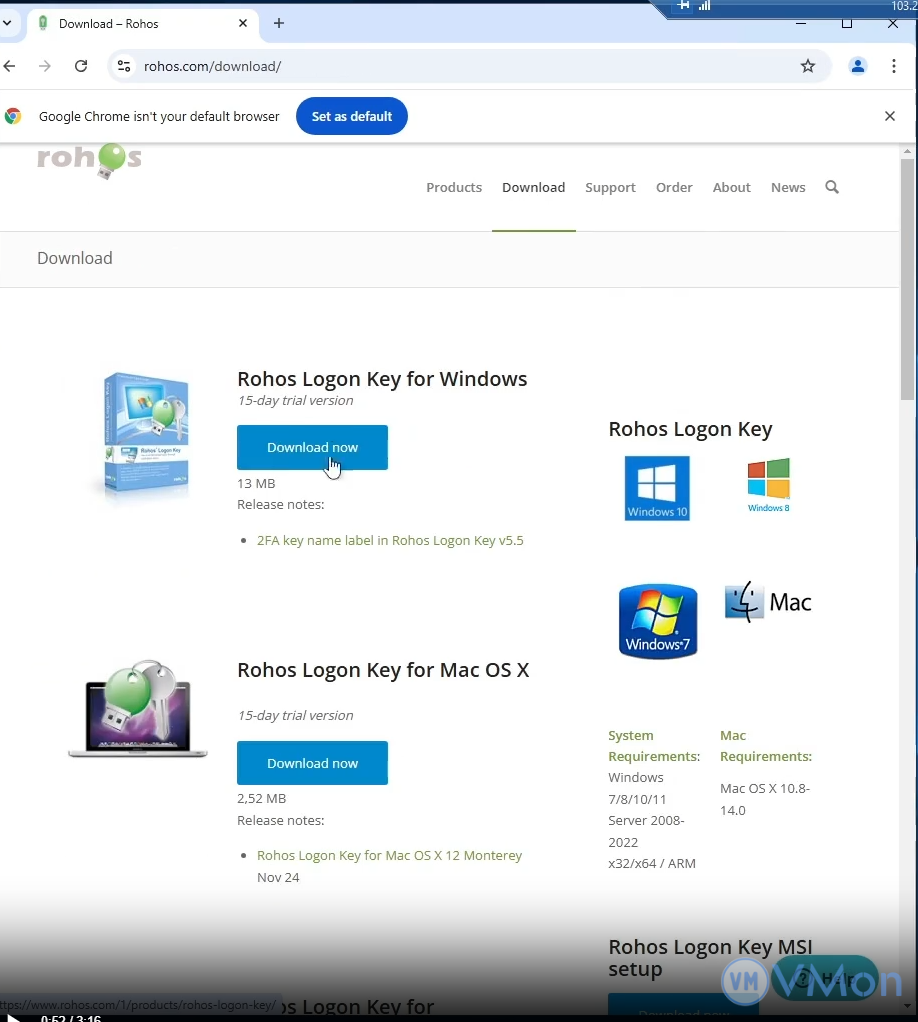
Tìm đến Setup OTP Token
- Chọn Google Authenticator TOTP (Click vào Display QR CODE để lưu QR CODE )
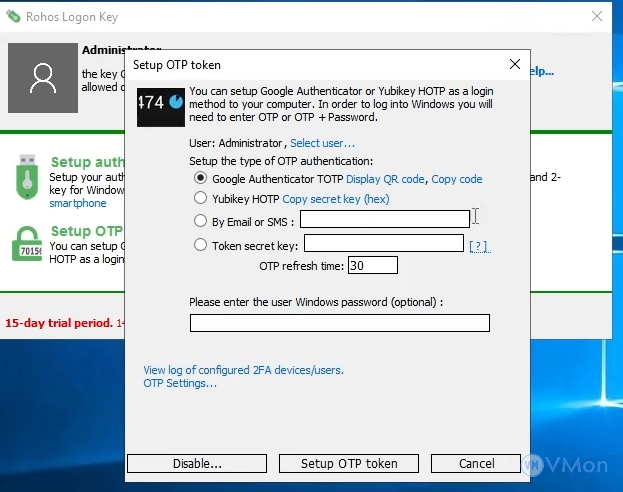
- Lưu ảnh QRCode
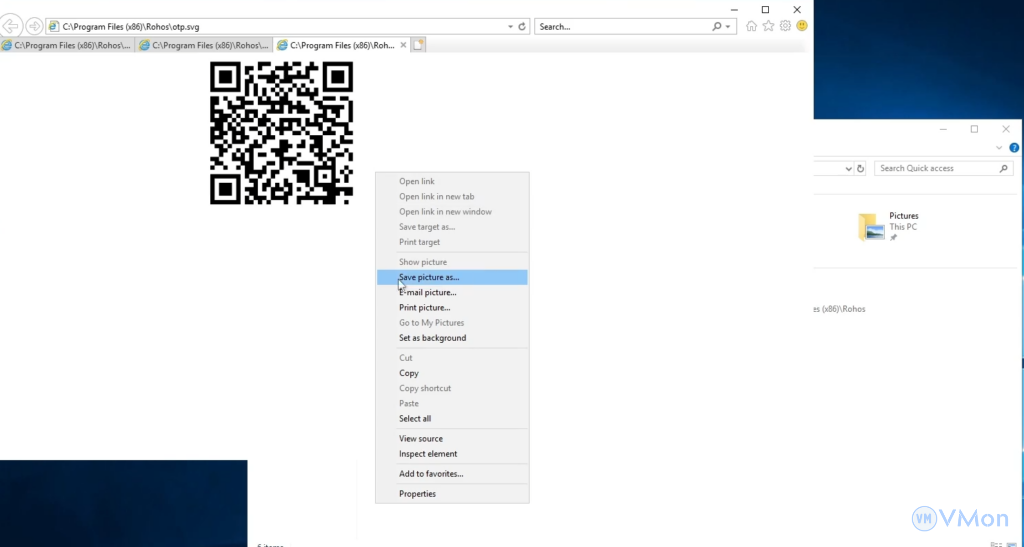
- Tìm đến Options – > This action will occur when you withdraw … -> Chọn Activate screensaver
- Tiếp tục dòng 2 chọn -> For any user -> chọn OK
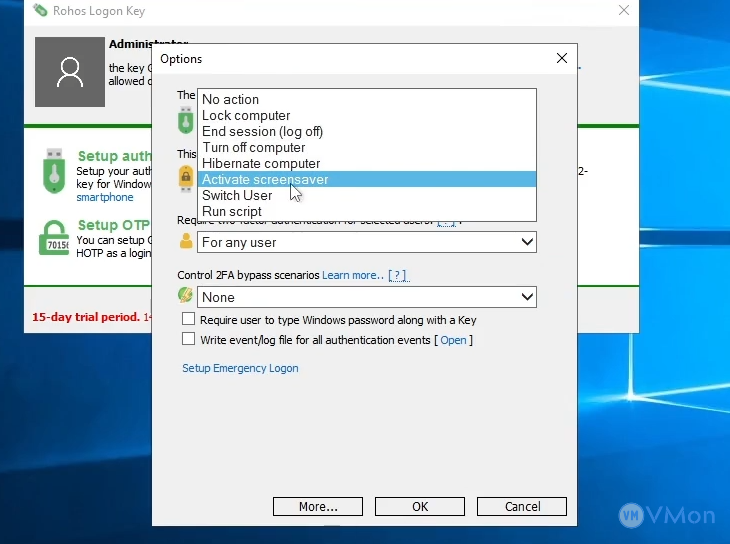
Bước 3. Cấu hình Google Authenticator
Mở phần mềm Google Authenticator Windows Login.
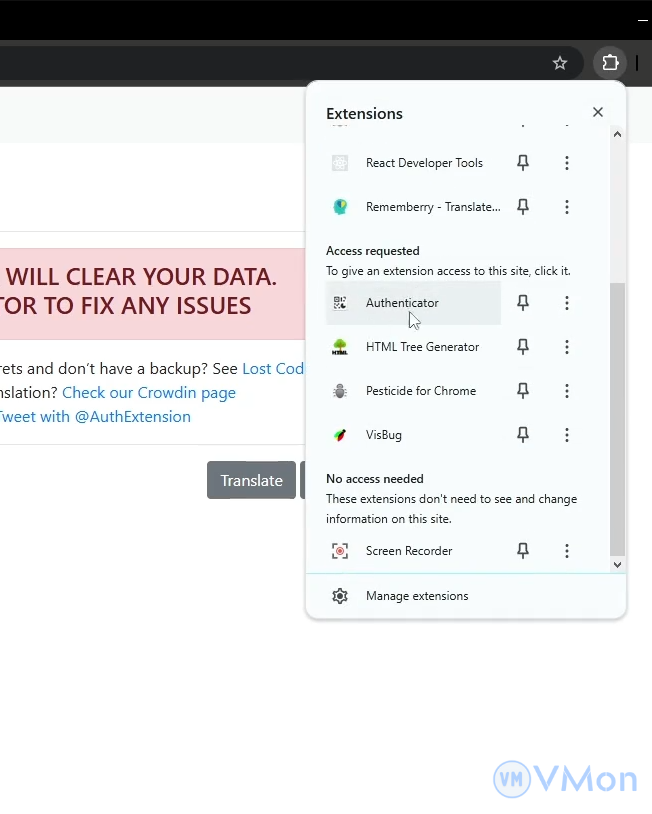
Tạo mã QR cho Google Authenticator:
- Phần mềm sẽ cung cấp một mã QR để liên kết tài khoản.
Liên kết với Google Authenticator trên điện thoại:
- Mở ứng dụng Google Authenticator trên điện thoại (Android hoặc iOS).
- Nhấn dấu “+” và chọn “Scan a QR code” để quét mã QR.
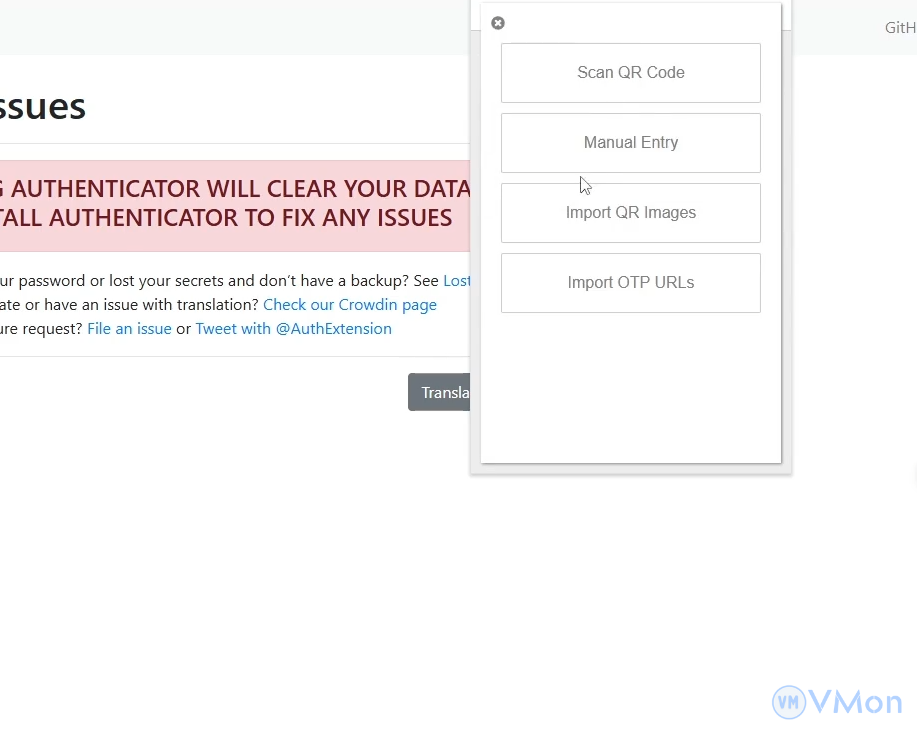
Sau khi quét, tài khoản sẽ được thêm vào ứng dụng với một mã xác thực 6 chữ số.
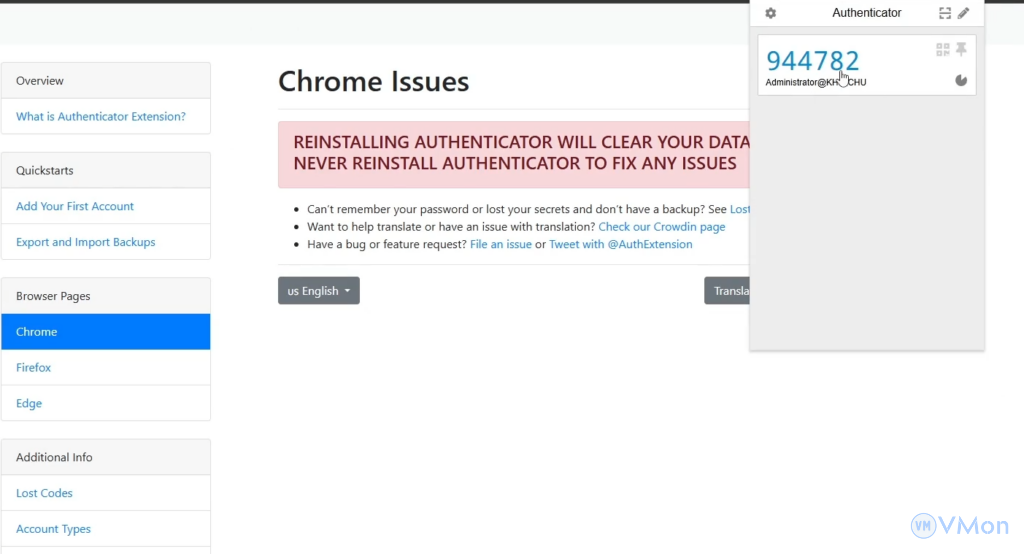
Lưu và áp dụng cấu hình:
- Nhấn “Save” hoặc “Apply” để lưu lại cấu hình trên máy tính.
🖥️ Bước 4. Restart lại máy và thử lại
- Khi VPS khởi động thành công, chúng ta sẽ copy Code từ Google Authentication và nhập vào pass để hoàn tất đăng nhập xác thực từ google
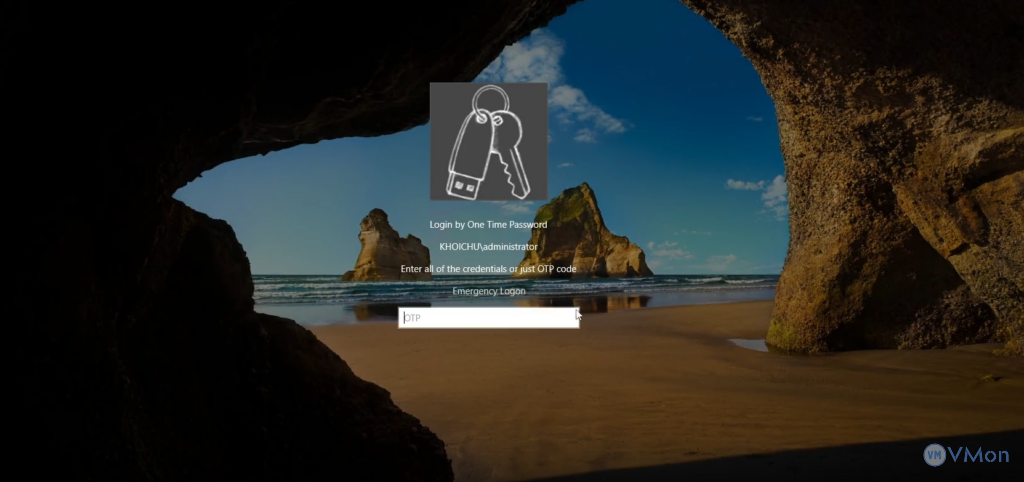
Vậy là Done rồi, Các bạn chỉ cần restart và tận hưởng thôi. Nếu có thông báo lỗi gì thêm hãy Liên hệ trực tiếp với chúng tôi!
Cảm ơn vì đã xem, Đừng ngần ngại cho chúng tôi một like và một subcribe để kênh phát triển nhé