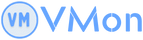Windows Server 2022 mang đến nhiều tính năng mới như cải thiện bảo mật, hiệu suất, và khả năng quản lý đám mây. Nếu bạn đang sử dụng Windows Server 2019 và muốn nâng cấp lên Windows Server 2022 mà không mất dữ liệu hoặc ứng dụng, In-place Upgrade là giải pháp tối ưu.
Trong bài viết này, chúng tôi sẽ hướng dẫn bạn từng bước để nâng cấp Windows Server 2019 lên Windows Server 2022 một cách an toàn.
1. Chuẩn Bị Trước Khi Nâng Cấp
1. Kiểm Tra Yêu Cầu Hệ Thống
Đảm bảo rằng máy chủ của bạn đáp ứng các yêu cầu hệ thống tối thiểu cho Windows Server 2022:
- Bộ xử lý (CPU): 1.4 GHz 64-bit
- RAM: Tối thiểu 2 GB (khuyến nghị 16 GB trở lên)
- Dung lượng ổ đĩa trống: Tối thiểu 32 GB
- Firmware: UEFI, hỗ trợ Secure Boot
2. Sao Lưu Dữ Liệu
Dù In-place Upgrade không làm mất dữ liệu, rủi ro vẫn có thể xảy ra. Hãy thực hiện các bước sao lưu sau:
- Sao lưu toàn bộ dữ liệu quan trọng.
- Tạo một bản sao lưu hệ thống (System Image Backup).
- Chạy lệnh wbadmin start backup nếu sử dụng công cụ sao lưu mặc định của Windows.
3. Kiểm Tra Phần Mềm và Ứng Dụng
- Đảm bảo phần mềm và ứng dụng trên máy chủ tương thích với Windows Server 2022.
- Cập nhật driver phần cứng và firmware lên phiên bản mới nhất.
4. Kiểm Tra Địa Chỉ IP và Cấu Hình Mạng
Ghi lại cấu hình IP tĩnh, DNS, và các cài đặt mạng quan trọng khác.
2.Các Bước Nâng Cấp Windows Server 2019 Lên Windows Server 2022
Bước 1: Tải Windows Server 2022 ISO
- Truy cập trang tải chính thức của Microsoft:
👉 Download Windows Server 2022 - Tải về file ISO của Windows Server 2022.
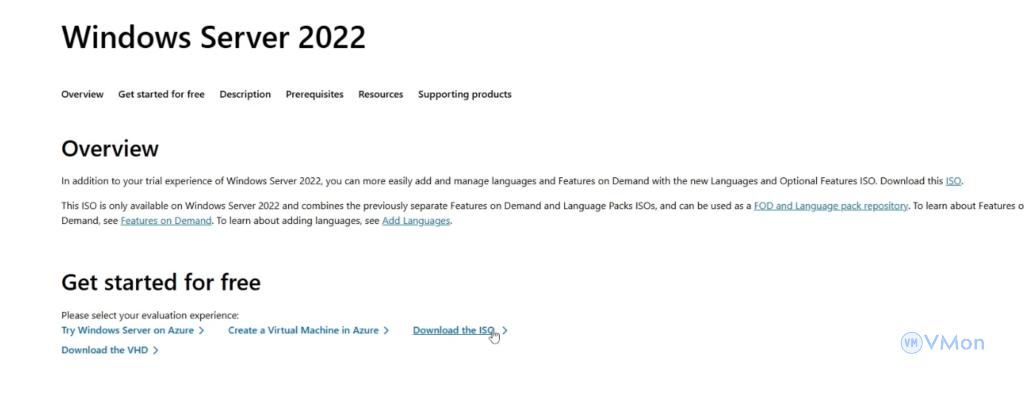
Bước 2: Mount File ISO
- Trên máy chủ Windows Server 2019, click chuột phải vào file ISO và chọn “Mount” để gắn ổ đĩa ảo.
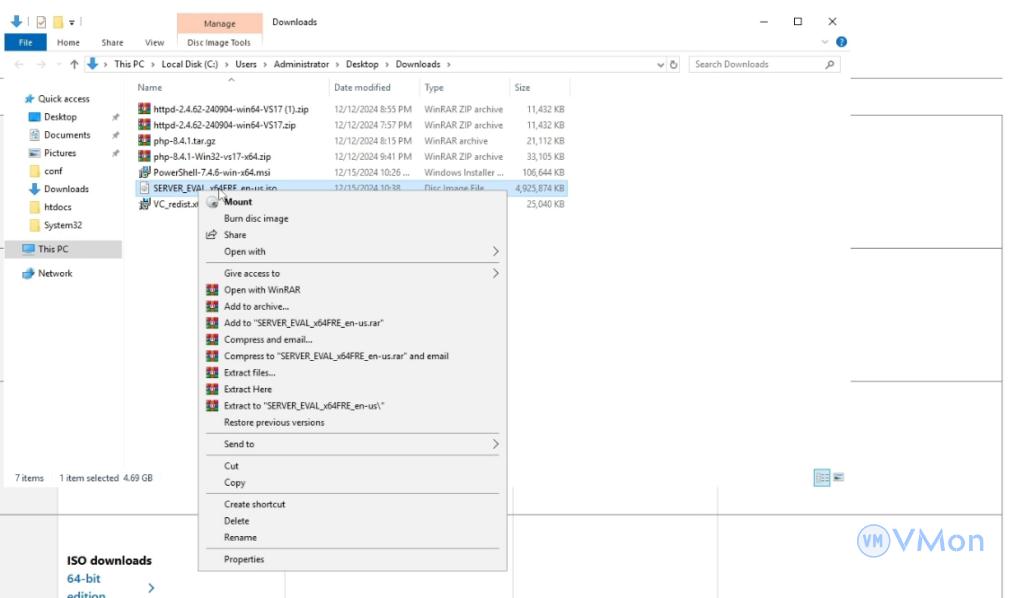
Bước 3: Chạy File Cài Đặt
- Mở ổ đĩa ảo (thường là ổ D:).
- Chạy file setup.exe để bắt đầu quá trình nâng cấp.
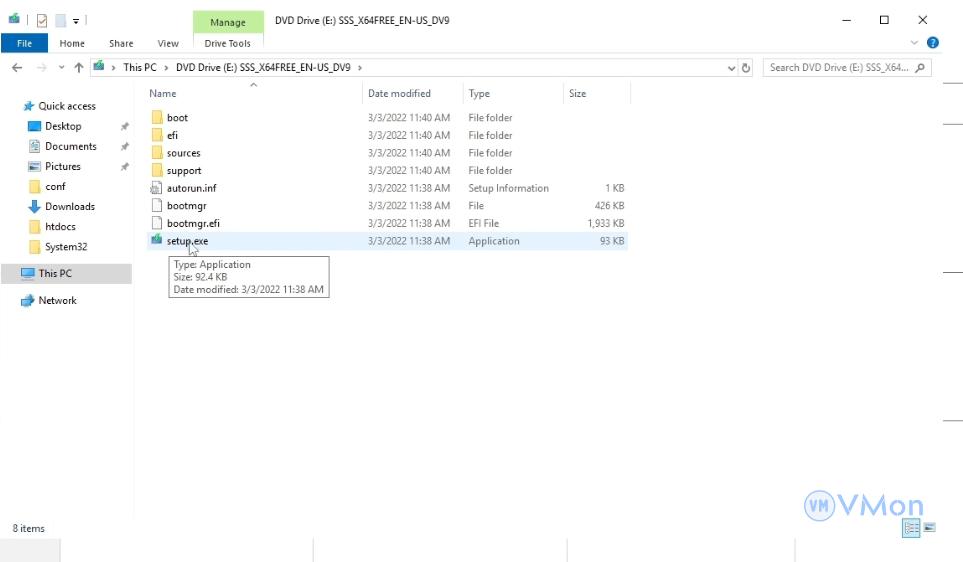
Bước 4: Cấu Hình Quá Trình Nâng Cấp
- Chọn “Download updates, drivers and optional features” để cập nhật trong quá trình cài đặt.
- Nhấn “Next” và chờ hệ thống kiểm tra các bản cập nhật.
Bước 5: Chọn Loại Cài Đặt
Chọn phiên bản Windows Server 2022 phù hợp với phiên bản hiện tại của bạn (ví dụ: Windows Server 2022 Standard hoặc Windows Server 2022 Datacenter).
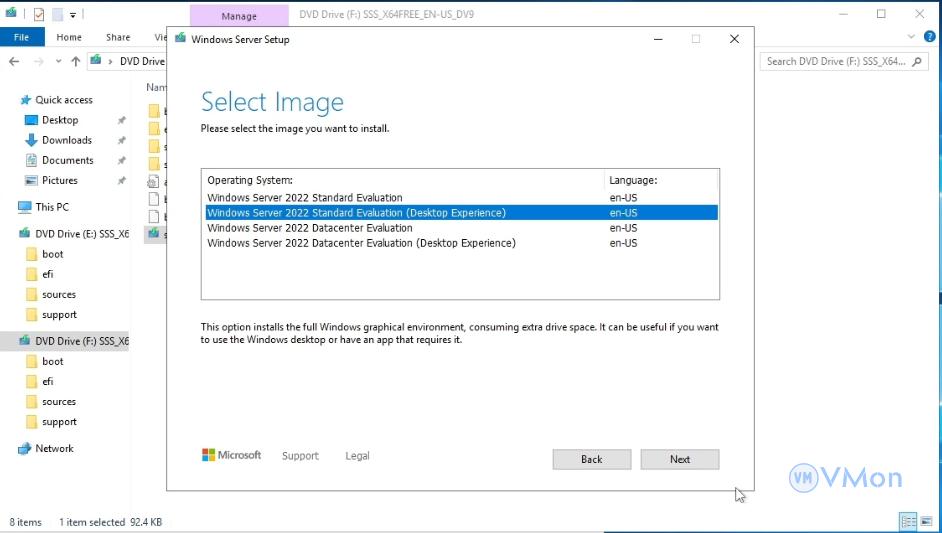
Chọn “Keep personal files and apps” để giữ lại dữ liệu và ứng dụng.
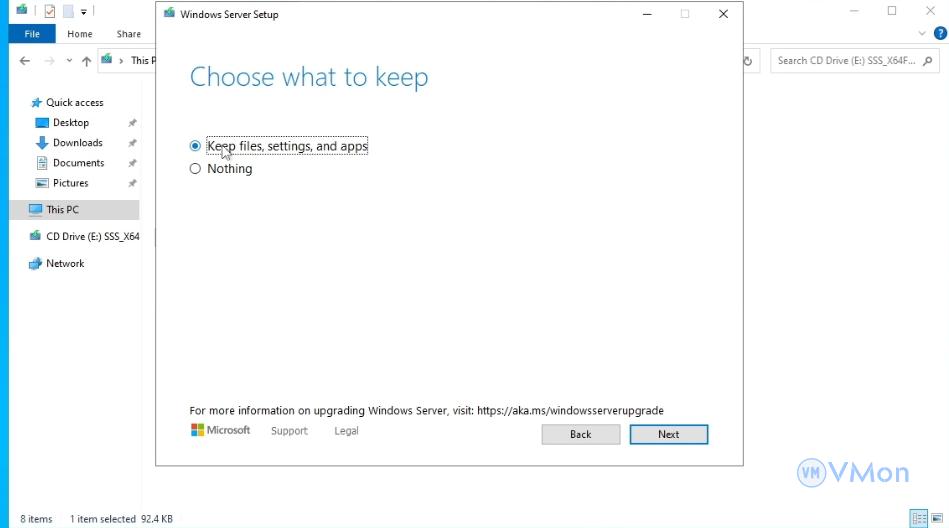
Bước 6: Xác Nhận và Bắt Đầu Nâng Cấp
- Nhấn “Install” để bắt đầu quá trình nâng cấp.
- Máy chủ sẽ khởi động lại nhiều lần trong quá trình này. Không tắt nguồn hoặc khởi động lại máy thủ công.
3.Sau Khi Nâng Cấp Thành Công
1. Kiểm Tra Phiên Bản Windows Server
Mở Command Prompt và nhập lệnh:
winver
Bạn sẽ thấy phiên bản Windows Server 2022 được hiển thị.
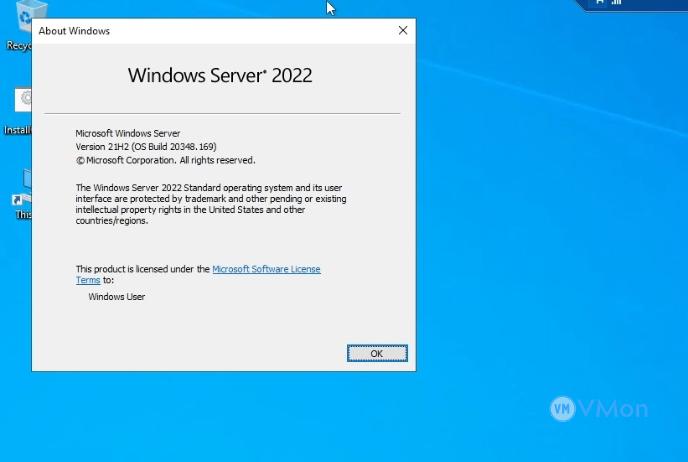
2. Kiểm Tra Dữ Liệu và Ứng Dụng
- Đảm bảo tất cả dữ liệu và ứng dụng vẫn hoạt động bình thường.
- Kiểm tra các dịch vụ quan trọng như Active Directory, DNS, DHCP, hoặc các dịch vụ đang chạy trên máy chủ.
3. Cài Đặt Cập Nhật và Driver
- Cài đặt các bản cập nhật mới nhất từ Windows Update.
- Kiểm tra và cập nhật driver phần cứng nếu cần.