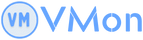Hôm nay, mình sẽ hướng dẫn vô hiệu hóa Windows Defender trên Windows Server 2019/2022
Windows Defender, hay còn gọi là Windows Security, là một công cụ bảo mật mặc định trên Windows Server. Mặc dù Defender mang lại sự bảo vệ cần thiết cho hệ thống, nhưng đôi khi bạn cần vô hiệu hóa nó để cài đặt phần mềm bên thứ ba hoặc triển khai các ứng dụng yêu cầu. Trong bài viết này, mình sẽ hướng dẫn bạn các cách để vô hiệu hóa Windows Defender trên Windows Server 2019 hoặc 2022.
1. Lưu ý trước khi thực hiện
Sau khi hoàn thành tác vụ, hãy cân nhắc bật lại Windows Defender để đảm bảo an toàn cho hệ thống.
Windows Defender là lớp bảo vệ quan trọng cho hệ thống của bạn, vì vậy chỉ vô hiệu hóa khi cần thiết.
Đảm bảo bạn đang sử dụng tài khoản Administrator để thực hiện các thay đổi.
2. Các cách vô hiệu hóa Windows Defender
Cách 1: Vô hiệu hóa qua Group Policy
Mở Group Policy Editor:
Nhấn Win + R, gõ gpedit.msc và nhấn Enter.
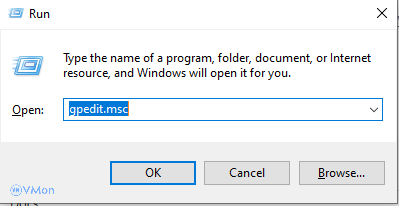
Điều hướng đến:
Computer Configuration > Administrative Templates > Windows Components > Microsoft Defender Antivirus
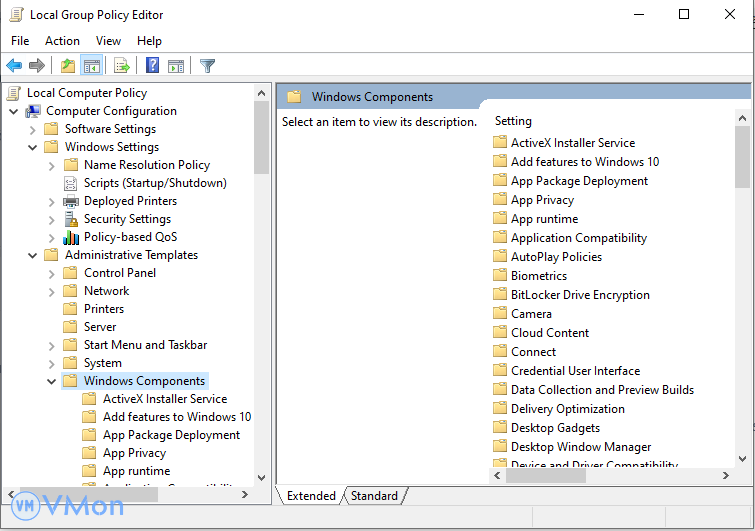
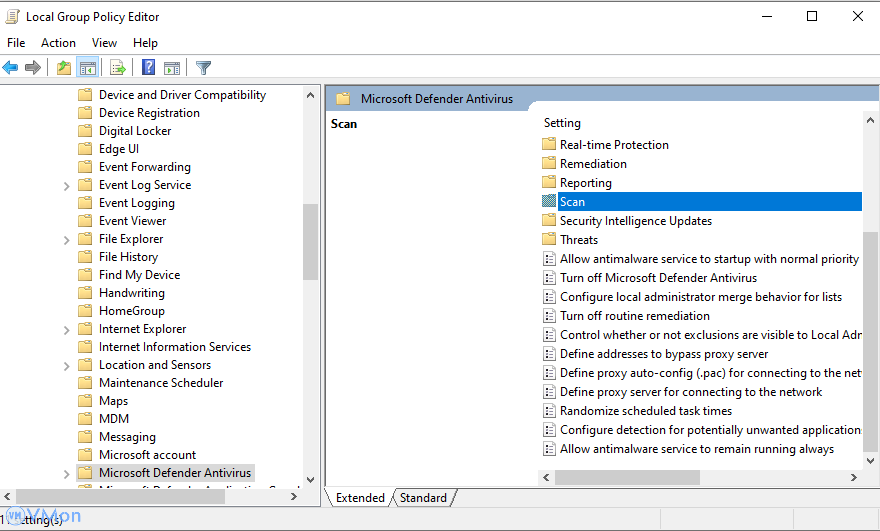
Tìm tùy chọn Turn off Microsoft Defender Antivirus ở bảng bên phải:
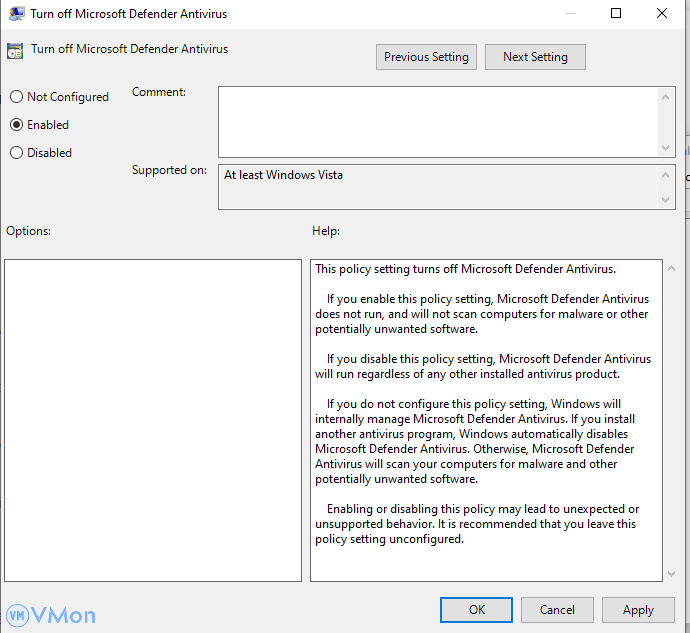
Nhấp đúp vào tùy chọn này.
Chọn Enabled (Bật) để vô hiệu hóa Windows Defender.
Nhấn Apply và sau đó OK.
Khởi động lại hệ thống để áp dụng thay đổi.
Lưu ý: Nếu bạn không thấy gpedit.msc, hãy kiểm tra phiên bản Windows Server vì một số phiên bản không hỗ trợ Group Policy Editor.
Cách 2: Vô hiệu hóa qua Windows Security Settings
Mở Windows Security:
Nhấn Win + S, gõ “Windows Security” và chọn ứng dụng.
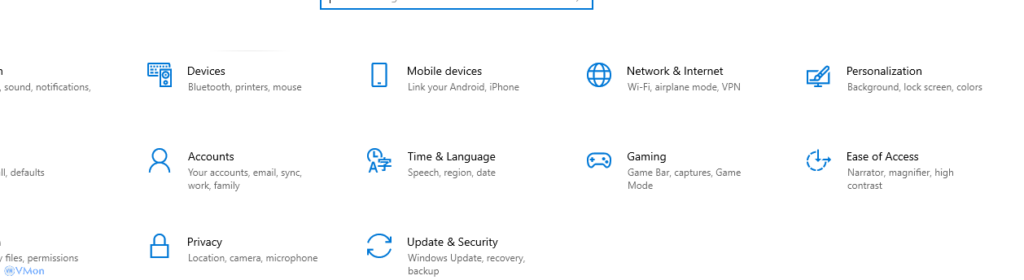
Đi đến mục Virus & threat protection.
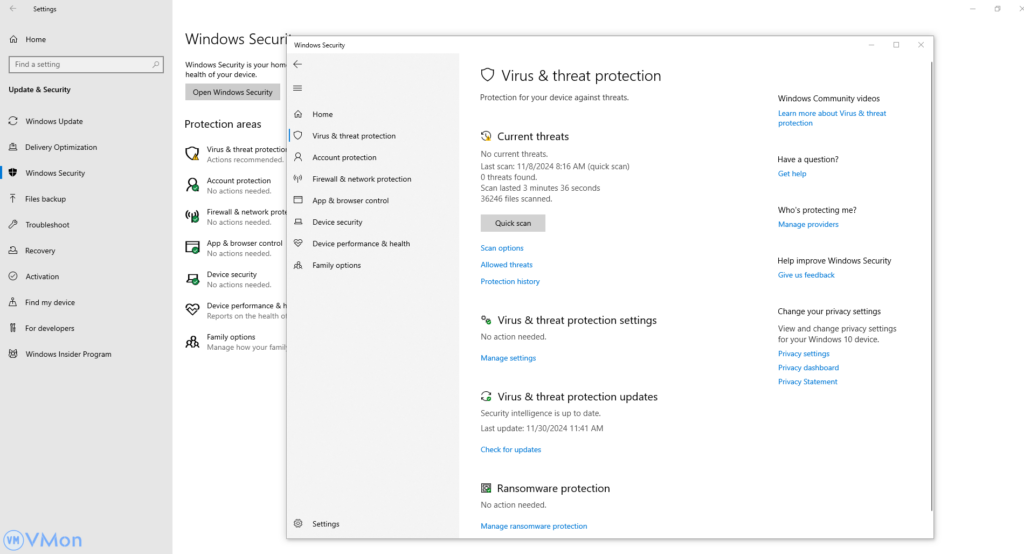
Nhấp vào Manage settings (Quản lý cài đặt) dưới phần Virus & threat protection settings.
Tắt các tùy chọn sau:
- Real-time protection (Bảo vệ thời gian thực).
- Cloud-delivered protection (Bảo vệ qua đám mây).
- Automatic sample submission (Gửi mẫu tự động).
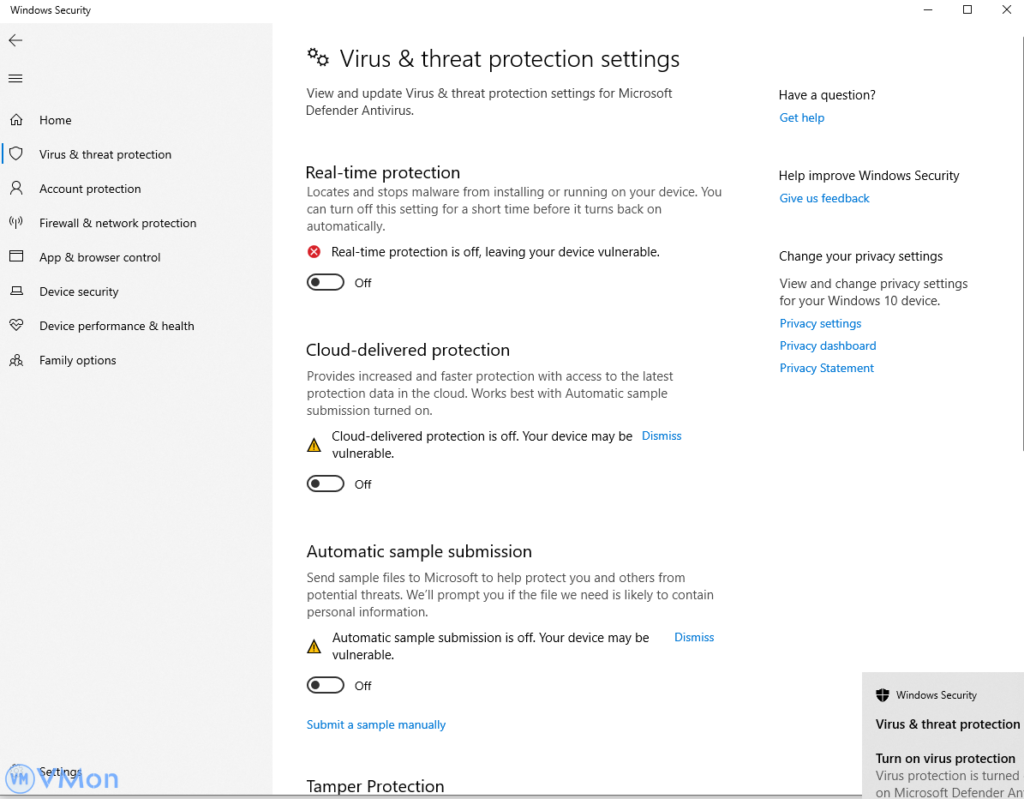
Sau khi tắt, Defender sẽ không quét trong thời gian thực nhưng vẫn kích hoạt nền. Cách này không vô hiệu hóa hoàn toàn.
Cách 3: Vô hiệu hóa qua Registry Editor
Mở Registry Editor:
Nhấn Win + R, gõ regedit và nhấn Enter.
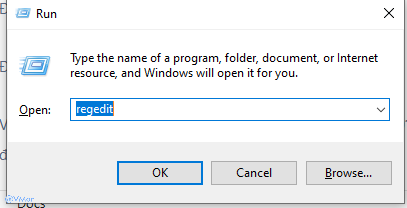
Điều hướng đến khóa:
HKEY_LOCAL_MACHINE\SOFTWARE\Policies\Microsoft\Windows Defender
Tạo giá trị DWORD (nếu chưa có):
Nhấp chuột phải vào khoảng trống, chọn New > DWORD (32-bit) Value.
Đặt tên là DisableAntiSpyware và gán giá trị là 1.
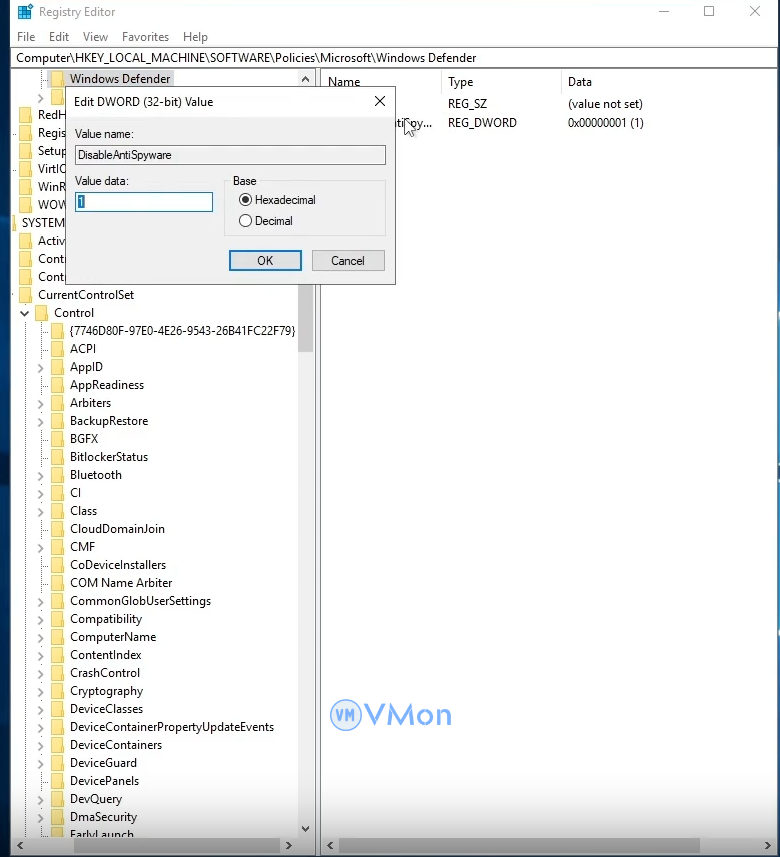
Đóng Registry Editor và khởi động lại hệ thống.
Việc vô hiệu hóa Windows Defender trên Windows Server 2019/2022 có thể thực hiện dễ dàng thông qua các công cụ như Group Policy, PowerShell hoặc Registry Editor. Tuy nhiên, bạn chỉ nên tắt Defender khi thực sự cần thiết, và sau khi hoàn thành công việc, hãy bật lại hoặc cài đặt phần mềm bảo mật khác để bảo vệ hệ thống.