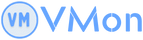Trong bài viết này, tôi sẽ hướng dẫn bạn cách cài đặt WAMP server trên máy tính chạy hệ điều hành Windows. Quy trình này rất dễ dàng và sẽ giúp bạn nhanh chóng bắt đầu phát triển web ngay trên máy tính của mình.
1. Tải xuống và cài đặt WAMP
Bước 1: Trước hết, bạn cần tải WAMP server. Truy cập trang web chính thức của WAMP tại đây
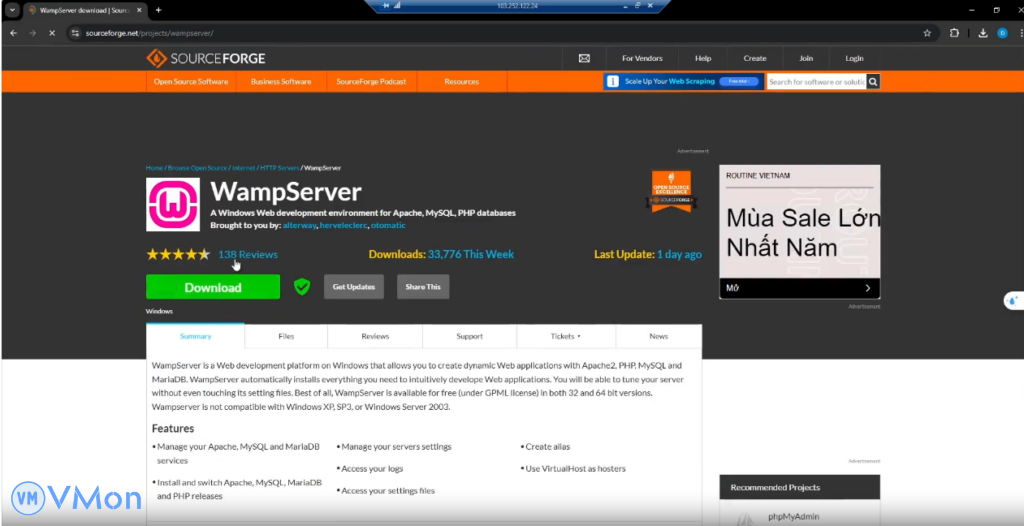
Bước 2: Tải file cài đặt
Sau khi chọn phiên bản, bạn sẽ được chuyển đến một trang tải về. Nhấn vào liên kết để tải file cài đặt WAMP. Thường thì file tải về có định dạng .exe.
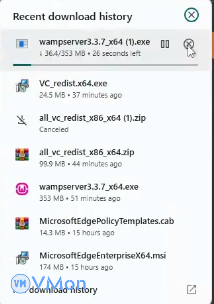
2. Cài Đặt WAMP Server
Bước 1: Mở file cài đặt
Sau khi tải xong file cài đặt, mở file .exe để bắt đầu quá trình cài đặt WAMP. Nếu hệ thống yêu cầu quyền quản trị, bạn sẽ cần nhấn Yes để tiếp tục.
Bước 2: Chọn ngôn ngữ
Khi cửa sổ cài đặt hiện lên, bạn sẽ được yêu cầu chọn ngôn ngữ cho quá trình cài đặt. Chọn Tiếng Việt hoặc English, sau đó nhấn OK.
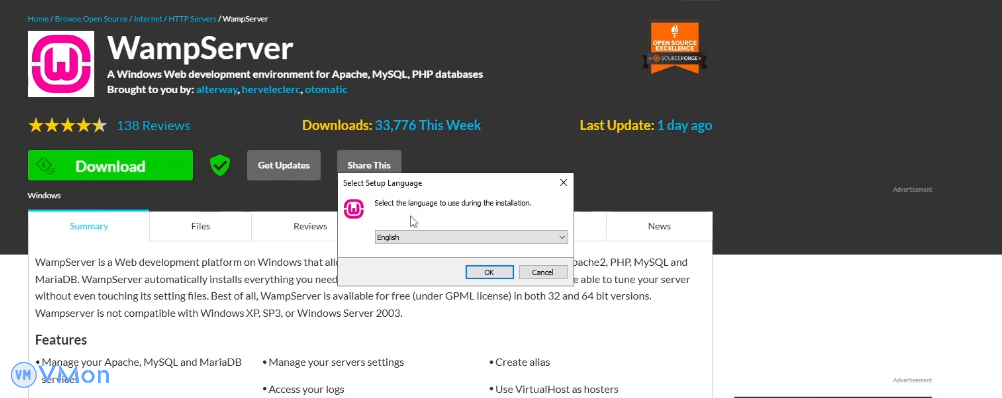
Bước 3: Lựa chọn thư mục cài đặt
Tiếp theo, bạn sẽ được yêu cầu chọn thư mục để cài đặt WAMP. Mặc định, WAMP sẽ được cài vào thư mục C:\wamp64 (hoặc C:\wamp đối với phiên bản 32-bit). Nếu bạn muốn thay đổi thư mục cài đặt, bạn có thể chọn Browse và thay đổi thư mục.
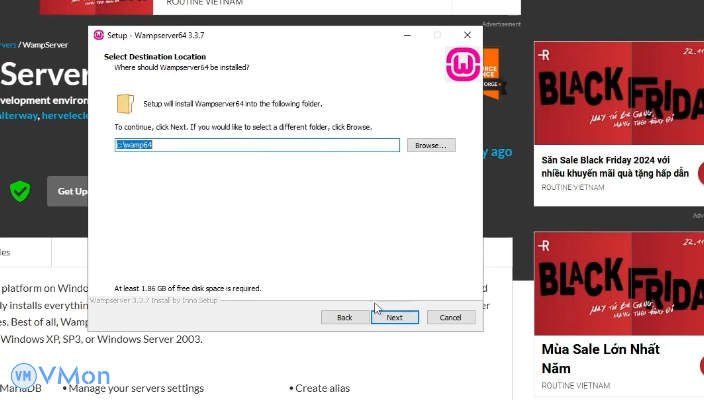
Bước 4: Chọn các thành phần cài đặt
WAMP sẽ yêu cầu bạn chọn các thành phần bạn muốn cài đặt. Mặc định, tất cả các thành phần (Apache, MySQL, PHP) sẽ được chọn. Bạn chỉ cần giữ nguyên như vậy và nhấn Next.
Bước 5: Cài đặt
Nhấn Install để bắt đầu quá trình cài đặt. Quá trình này có thể mất một vài phút, tùy thuộc vào tốc độ máy tính của bạn.
Bước 6: Hoàn tất cài đặt
Khi quá trình cài đặt hoàn tất, nhấn Finish để kết thúc và mở WAMP.
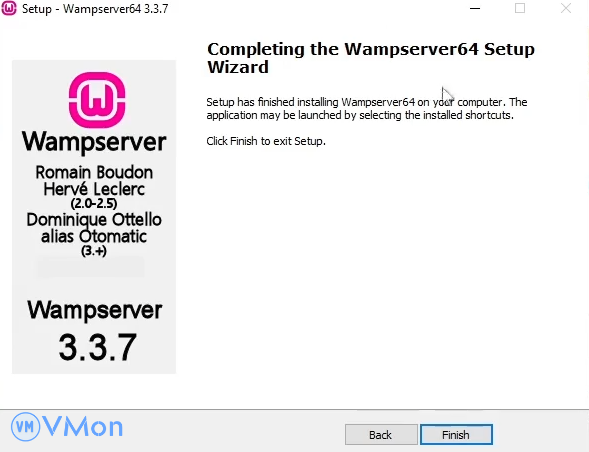
3. Khởi Động và Cấu Hình WAMP Server
Bước 1: Mở WAMP
Sau khi cài đặt xong, bạn sẽ thấy biểu tượng WAMP xuất hiện trên màn hình desktop hoặc trong menu Start. Nhấn vào biểu tượng WAMP để mở phần mềm.
Khi bạn mở WAMP, bạn sẽ thấy một biểu tượng nhỏ màu cam trên thanh taskbar (góc dưới bên phải màn hình). Biểu tượng này có thể có ba trạng thái màu sắc:
- Màu đỏ: Dịch vụ không hoạt động.
- Màu cam: Dịch vụ Apache và MySQL đang khởi động.
- Màu xanh lá: Các dịch vụ Apache và MySQL đang chạy thành công.
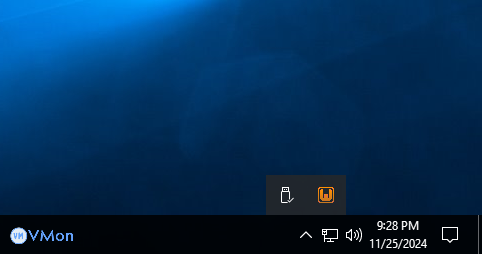
Bước 2: Kiểm tra WAMP
Để kiểm tra xem WAMP có hoạt động bình thường hay không, bạn chỉ cần nhấn vào biểu tượng WAMP trên taskbar và chọn localhost hoặc phpMyAdmin. Một trình duyệt web sẽ mở ra và bạn sẽ thấy trang chủ của WAMP hoặc giao diện quản trị cơ sở dữ liệu MySQL.
- localhost: Bạn sẽ thấy trang web mặc định của WAMP với thông tin cấu hình hệ thống.
- phpMyAdmin: Đây là công cụ quản lý cơ sở dữ liệu MySQL qua giao diện web, giúp bạn dễ dàng tạo, quản lý và thao tác với các cơ sở dữ liệu.
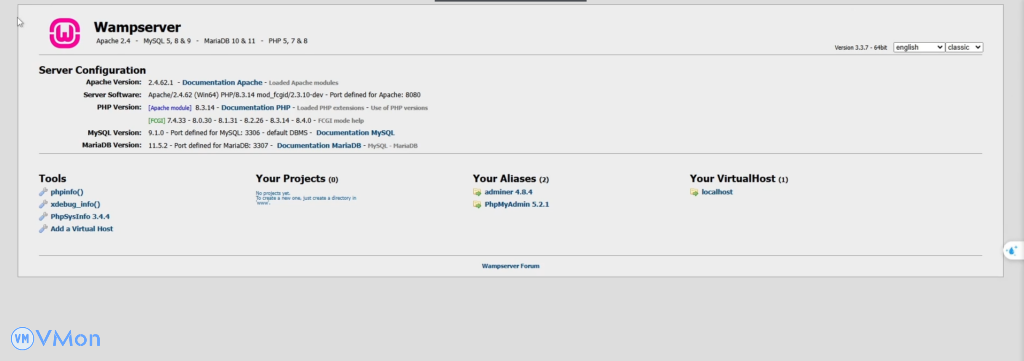
Vậy Là hoàn tất các bước tải xuống và cài đặt cơ bản cho WAMP, chúc các bạn may mắn, các bạn có thể xem video trên Kênh để thao tác theo dễ hơn nhé !