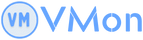Sau đây tôi sẽ hướng dẫn các bước chi tiết để tải xuống và cài đặt MySQL trên Windows Server 2022
Bước 1 : Tải xuống và cài đặt cơ bản cho MySQL
- Truy cập vào trình duyệt và gõ tìm kiếm : Download Mysql
- Truy cập vào đường dẫn
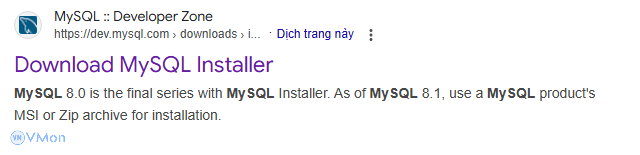
- Chọn phiên bản rồi tiến hành cài đặt xuống : ở đây tôi sẽ chọn phiên bản phù hợp

- Khi tiến tới trang tải xuống, click vào No Thanks, just download để quá trình tải xuống được kích hoạt
- Quá trình tải xuống hoàn tất, click đúp vào file thực hiện quá trình setup
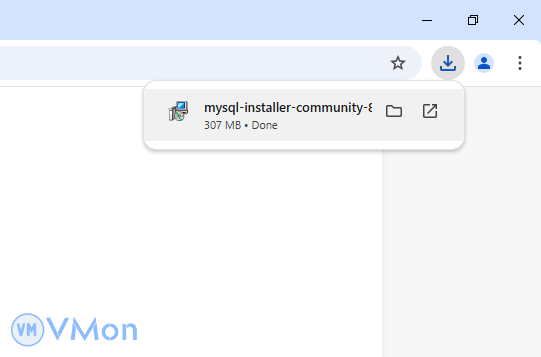
- Cửa số setup hiện lên ta sẽ thực hiện lần lượt các bước như trên ảnh
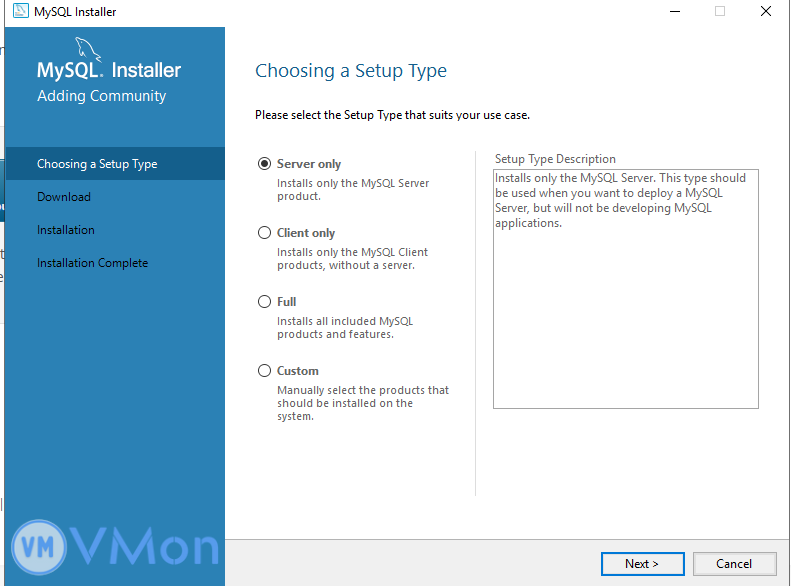
- Bước tiếp theo tab Download – > Chọn Execute để tiến hành tải xuống Requirement cho Mysql
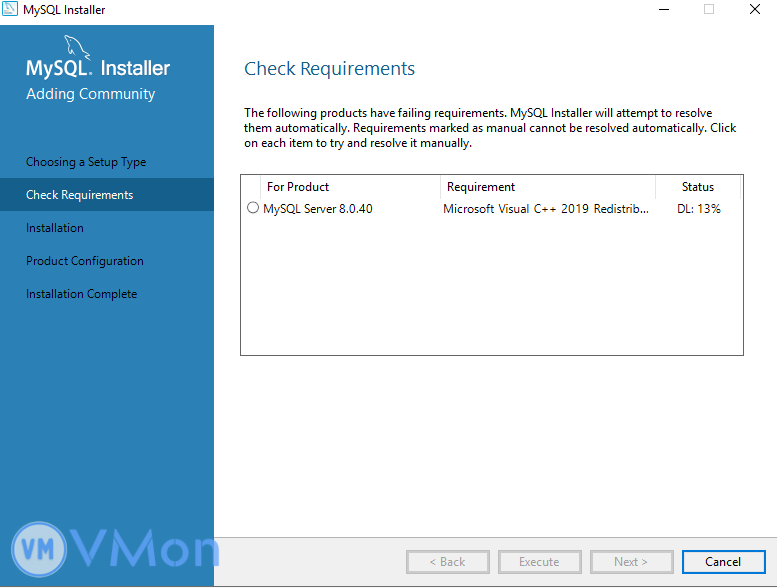
- Quá trình hoàn tất sẽ hiện lên cửa sổ như hình -> chọn Install – >
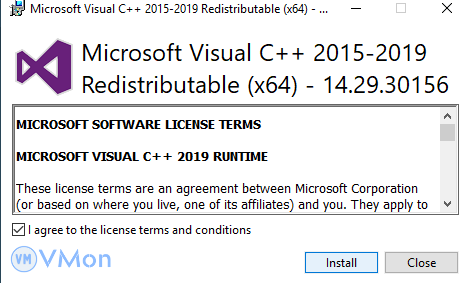
- Sau khi hoàn tất tải xuống, bước tiếp theo sẽ tải xuống Mysql Server – > chọn Execute để bắt đầu tải xuống
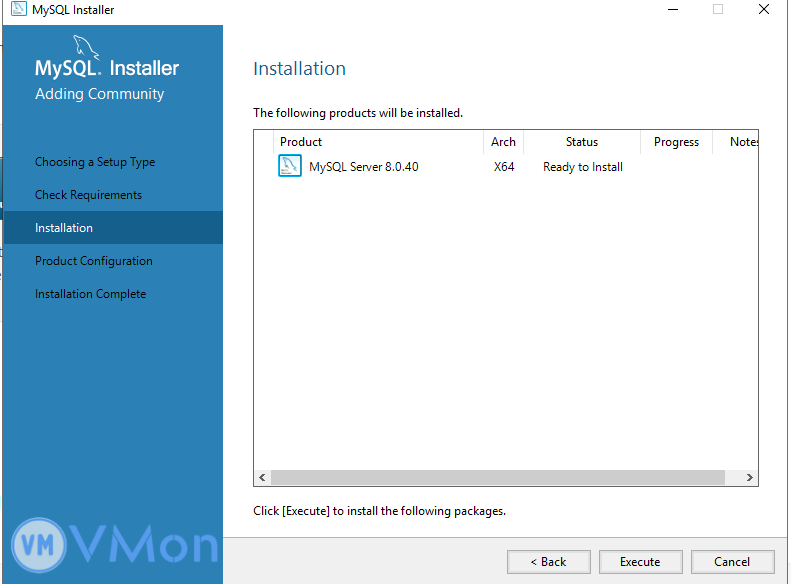
- Khi quá trình Installation hoàn tất -> Chọn next để sang các bước tiếp theo, hiện cửa sổ như hình dưới, tiếp tục nhấn next để giữ các tuỳ chỉnh mặc định của MySQL
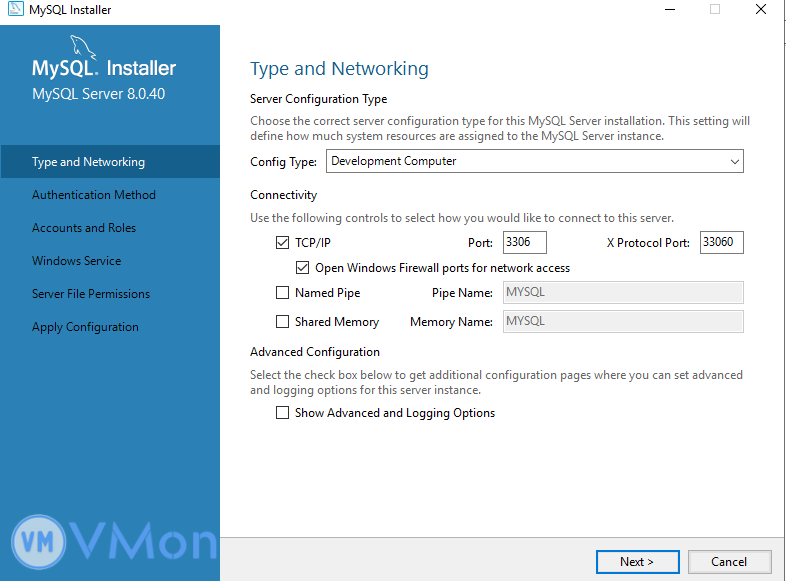
- Đến bước đặt mật khẩu root, các bạn sẽ đặt mật khẩu tuỳ theo các bạn để dễ truy cập vào MySQL
- Ở dưới Phần User, các bạn có thể thêm tài khoản mới cho Mysql, không sẽ sử dụng tài khoản mặc định!
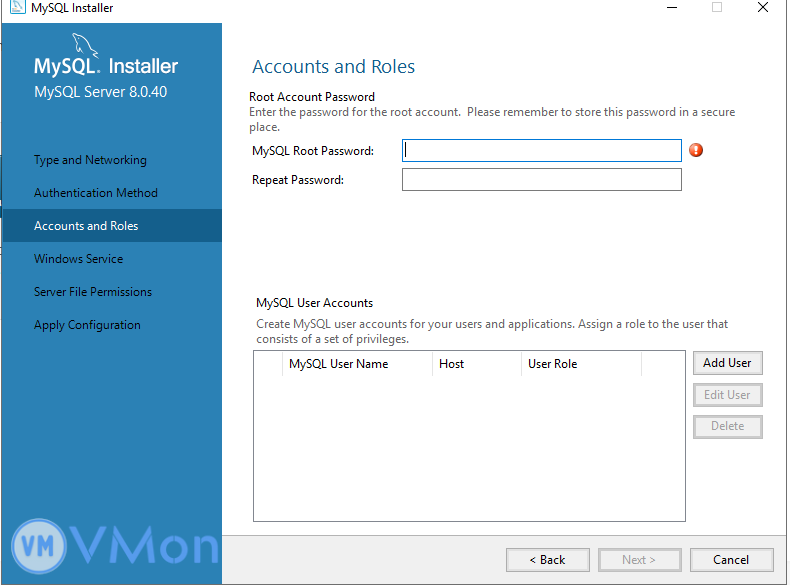
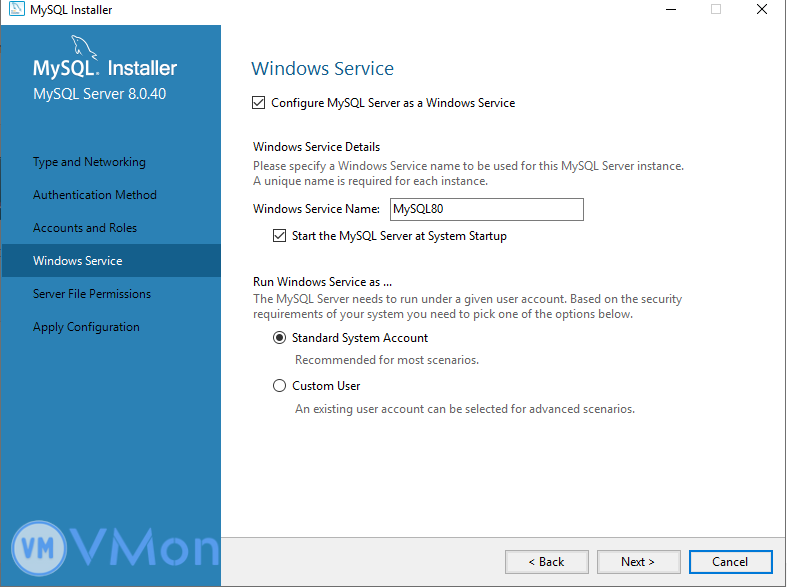
- Các bạn sẽ Next đến tiến trình cuối cùng để Execute bước cuối cùng cho việc hoàn tất cài đặt ->Chọn Finish ( quá trình cài đặt đã xong, chúng ta sẽ chuyển sang bước thứ 2 )
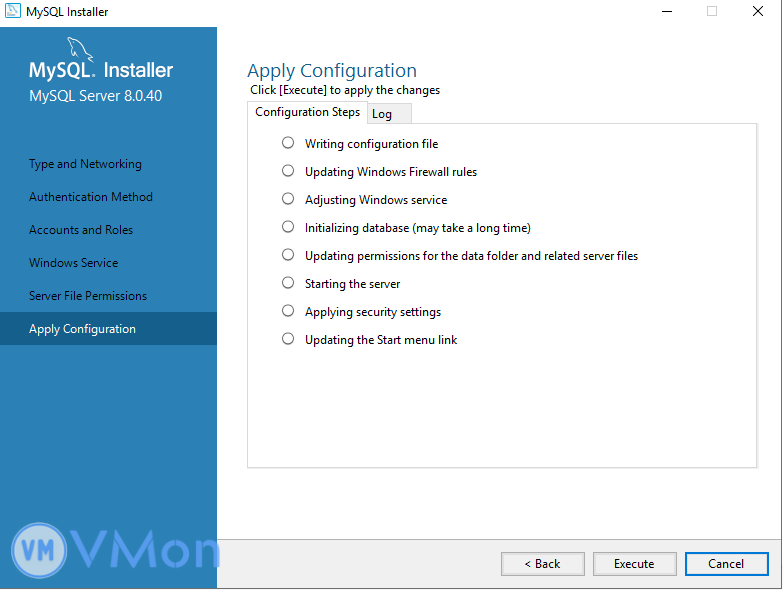
Bước 2 : Thêm MySQL vào Path ( Dễ dàng truy cập MySQL từ CMD)
- Tìm đến thư mục root của MySQL, thường thì khi quá trình cài đặt cơ bản đã xong, MySQL sẽ được lưu vào thứ mục C:\Program Files\MySQL\MySQL Server 8.0\bin
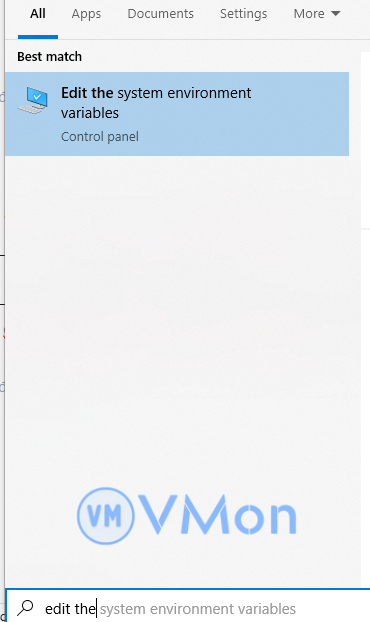
- Copy đường dẫn thư mục trên, click vào biểu tượng Windows góc trái màn hình tìm đến : Edit the system environment variables – > Environment Variables – > System Variables -> click chọn PATH -> chọn Edit
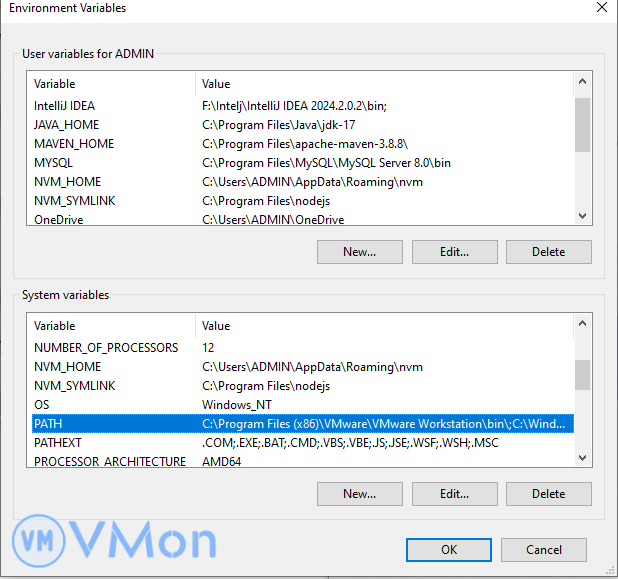
- Chọn New -> thêm đường dẫn của các đã copy ở trên – > Chọn Ok ( và thế là xong )
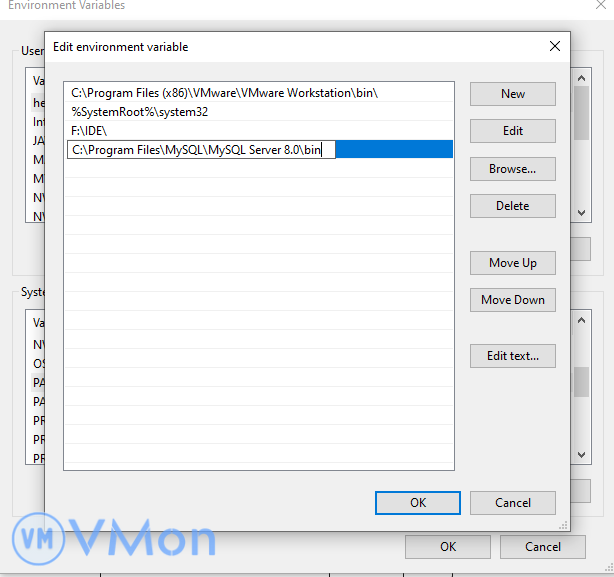
- Tiến trình thử khởi chạy MySQL trên CMD , mở CMD gõ lệnh : mysql -u root -p và sẽ hiện như dưới
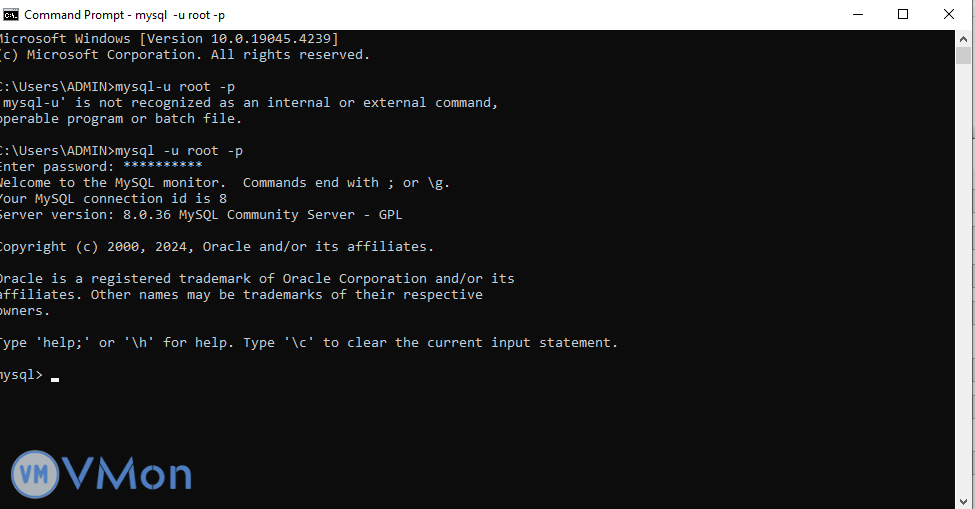
Vậy là hoàn thành, các bạn có thể chạy thử một số lệnh MySQL !