Để thuận tiện cho việc sử dụng VPS, VMon Cloud sẽ hướng dẫn bạn thực hiện từng bước chi tiết cách tạo tài khoản và mua VPS tại trang quản lý của VMon Cloud.
Bước 1: Đăng ký tài khoản
Đầu tiên bạn hãy truy cập vào Website vmon.vn
Sau đó chọn vào nút “Đăng Nhập” trên cùng của website để vào trang quản lý”
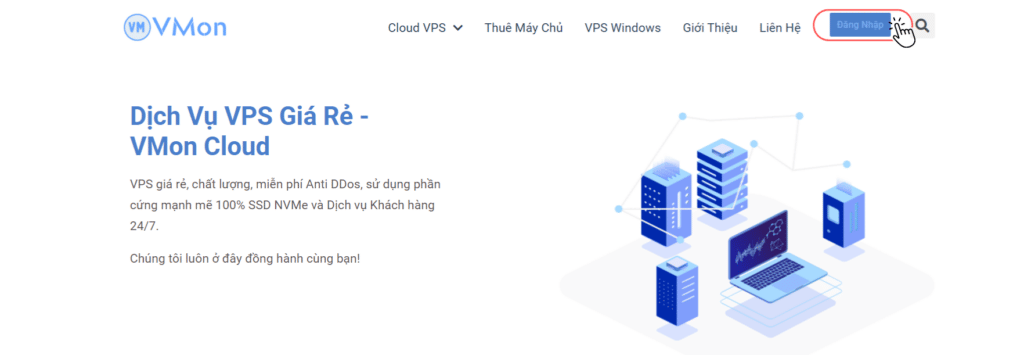
Sau khi vào được trang quản lý, bạn hãy chọn vào mục “Đăng nhập/Đăng ký”
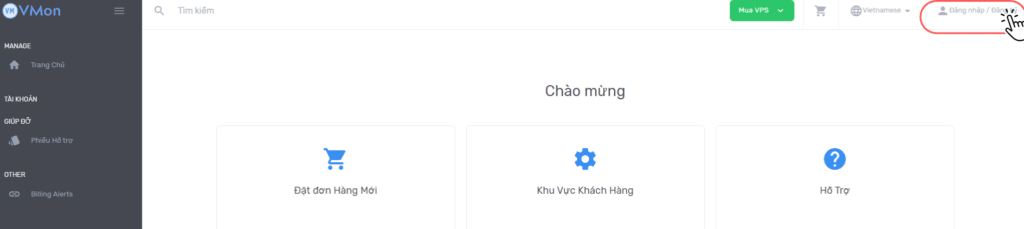
Màn hình sẽ hiển thị thông tin, bạn ấn vào “Tạo tài khoản”, nếu bạn đã có tài khoản tại VMon Cloud, thì bạn chỉ cần điền thông tin email và mật khẩu để đăng nhập và đến thẳng bước Mua VPS
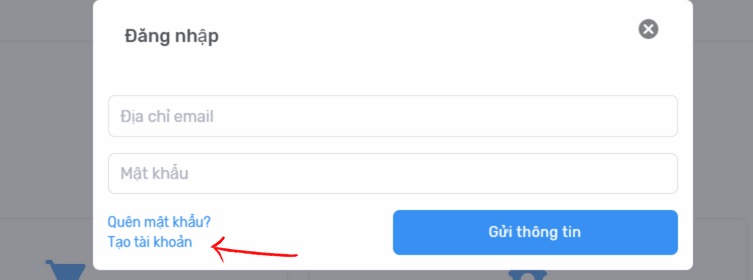
Sau đó bạn sẽ điền các thông tin email và mật khẩu để tạo tài khoản. Nếu mã captcha bạn nhìn không rõ bạn có thể ấn làm mới để có mã mới.
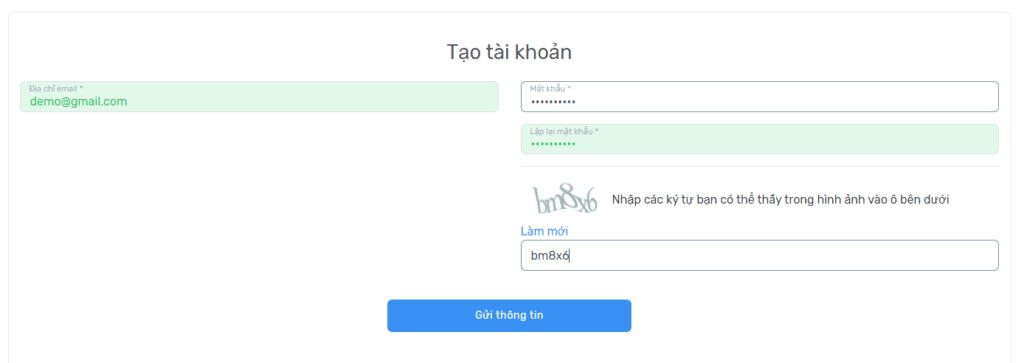
Và bạn ấn gửi thông tin để tạo tài khoản mới.
Sau đó bạn hãy kiểm tra email để xác nhận email của bạn
Trong email bạn nhận được có 2 cách để xác nhận tài khoản:
- Cách 1: Ấn vào “Xác nhận tài khoản của bạn”
- Cách 2: Coppy mã kích hoạt trong email và paste vào yêu cầu xác minh tài khoản ở trang đăng ký rồi ấn xác nhận.
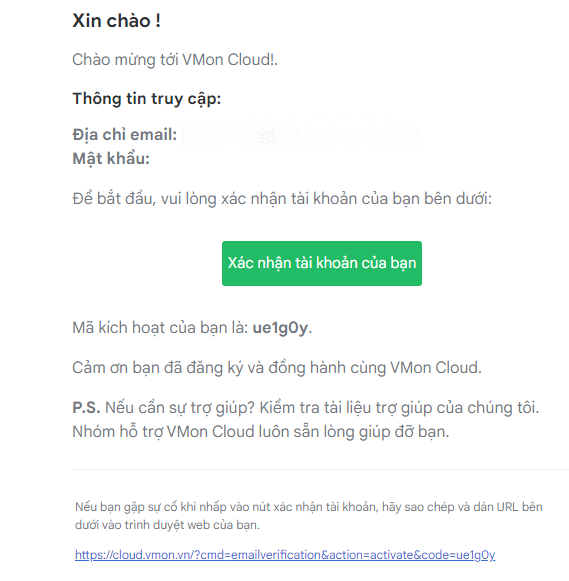
Nếu bạn xác nhận bằng mã gửi về email hãy điền vào ô mã và ấn xác nhận để kích hoạt tài khoản.
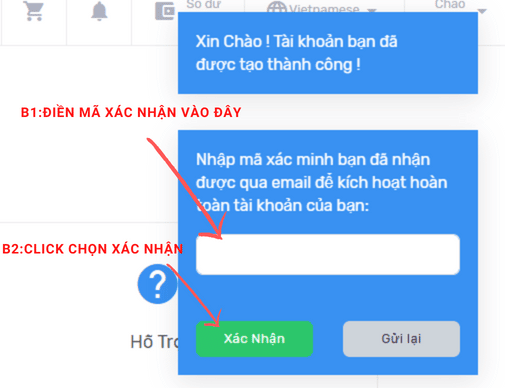
Sau khi điền đầy đủ thông tin, việc đăng ký tài khoản của bạn đã hoàn tất, bạn có thể bắt đầu mua VPS tại Website.
Bước 2: Mua VPS trên VMon Cloud
Sau khi đăng ký tài khoản thành công, bạn tiến hành mua VPS như sau:
Trong trang quản lý, chọn “Mua VPS” trên menu và chọn tiếp VPS – Máy Chủ Ảo
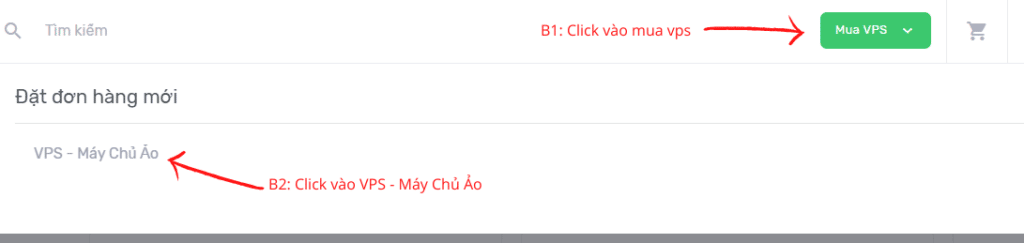
Sau đó bạn sẽ tới trang mua vps, VPS các nước tại VMon Cloud đã hiển thị, bạn chọn nước (local) VPS mà bạn muốn mua.
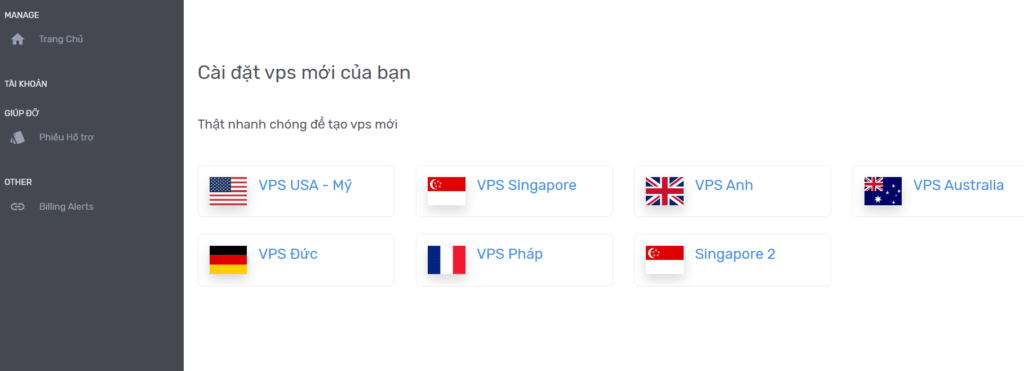
Ví dụ bạn mua VPS US thì bấm vào “VPS USA- Mỹ”
Khi màn hình hiển thị chi tiết, điền thông tin vào các ô bên dưới theo thứ tự.
Chọn sản phẩm:
- Chọn VPS với cấu hình bạn muốn sử dụng (ví dụ chọn cấu hình 1-1)
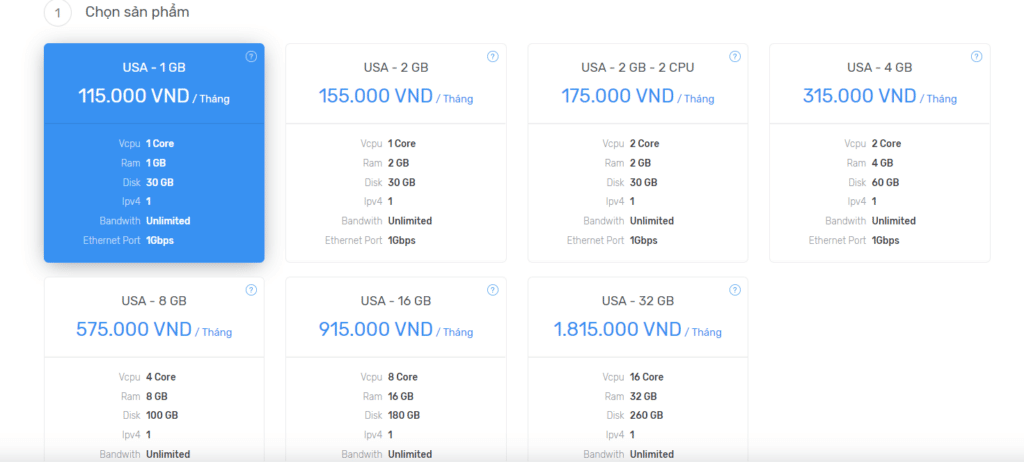
- Khi xuống dưới, Bạn sẽ thấy mục “Hệ điều hành”: Tại đây bạn trỏ chuột vào mũi tên, để chọn hệ điều hành mà bạn muốn sử dụng cho vps.
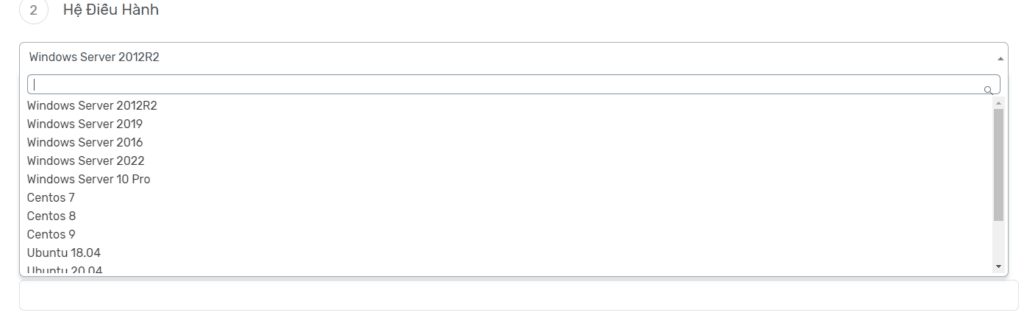
- Số lượng: Điền Số lượng VPS bạn muốn mua( tối đa là 5 VPS 1 lần, nếu Bạn muốn mua nhiều thì thêm vào giỏ hàng và mua thêm lần nữa).
- Tên VPS: Đặt tên VPS theo ý thích của bạn, chú ý viết liền không dấu.
- Mã khuyến mại (nếu bạn không có mã khuyến mại thì bỏ qua bước này)
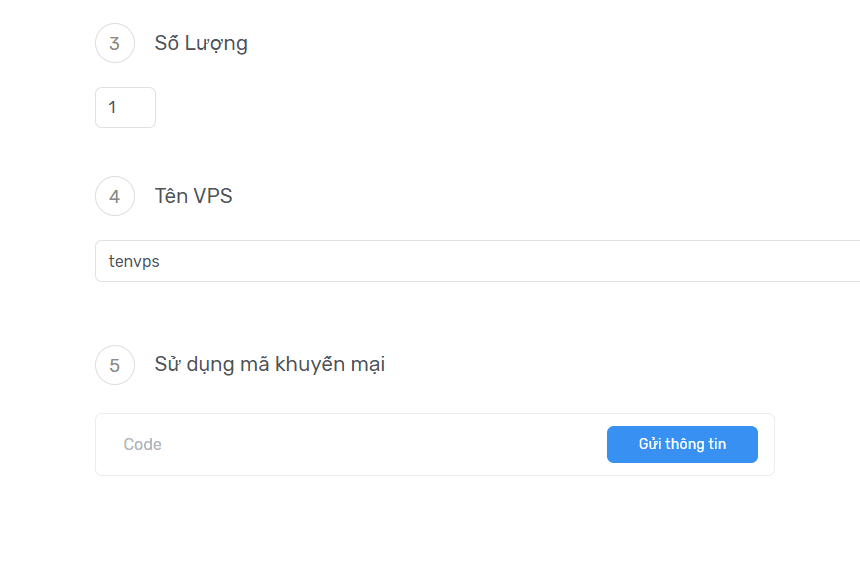
Sau khi đối chiếu lại các thông tin, bạn chọn “Mua VPS”. Ngoài ra bạn có click vào số tiền bên trái để thay đổi chu kỳ thanh toán của vps: 1 tháng, 3 tháng (giảm 5%), 6 tháng (giảm 10%), 12 tháng (giảm 20%).

Kiểm tra thông tin giỏ hàng của bạn
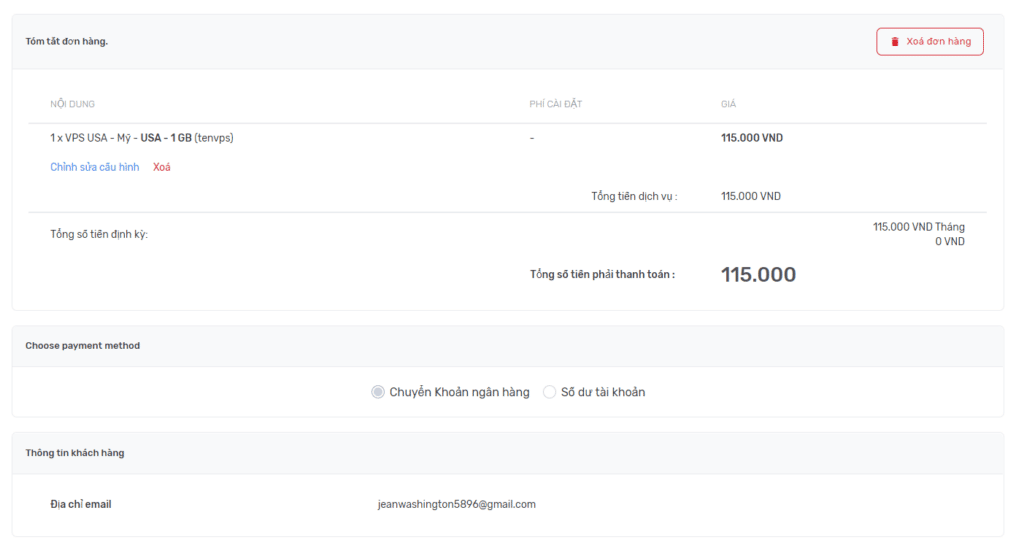
Ấn vào “Thanh Toán” để thanh toán tiền VPS, hoặc “Tiếp tục mua sản phẩm” để mua thêm vps và lặp lại từ Bước 2: Mua VPS.

Sau khi ấn vào “Thanh toán” sẽ hiển thị hóa đơn của bạn:
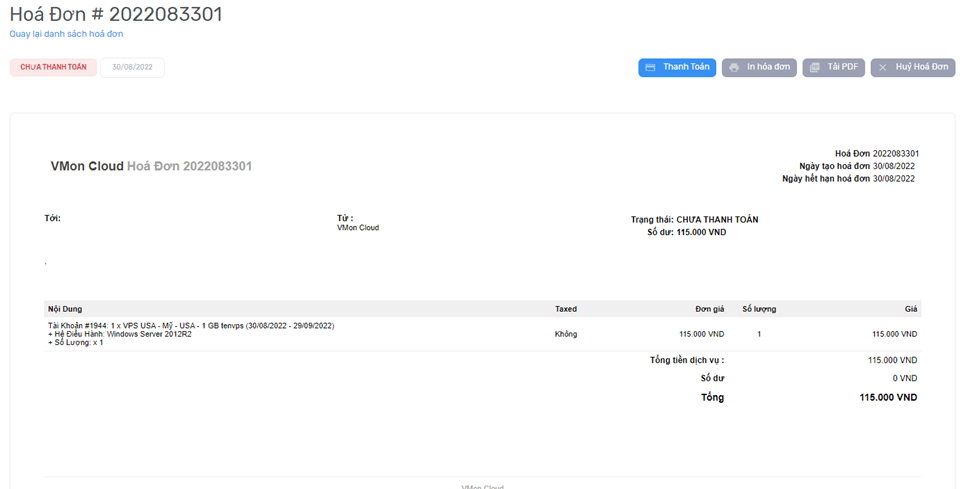
Kiểm tra lại thông tin về VPS và số tiền cần thanh toán.
Ấn vào “Thanh Toán” để thanh toán hóa đơn :
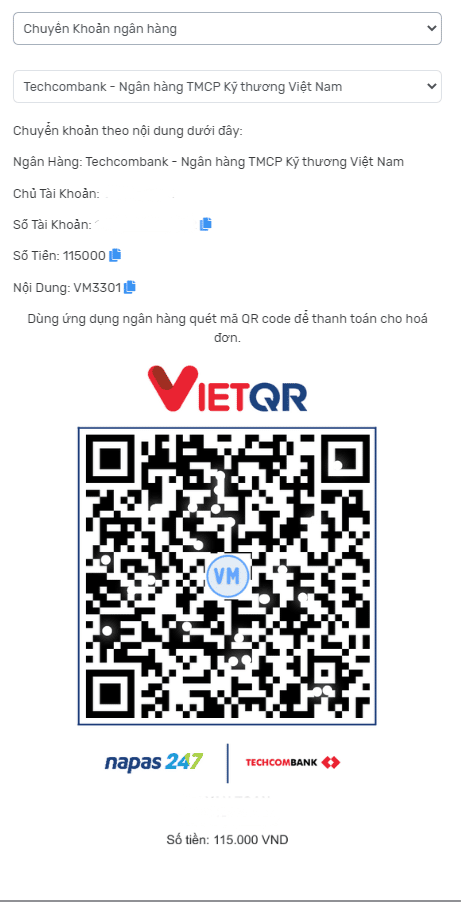
Bạn có thể quét QR code bằng ứng dụng của ngân hàng để thanh toán hóa đơn nhanh nhất.
Hoặc bạn có thể chuyển khoản theo nội dung ở trang thanh toán.
Điền đúng tất các thông tin.
Chú ý: Điền đúng mục “nội dung” để VPS của bạn được kích hoạt tự động.
Nếu bạn điền sai hoặc quên không điền phần “nội dung“ hãy liên hệ chúng tôi ngay để VPS bạn được kích hoạt.
Sau khi kích hoạt VPS, sẽ có thông tin chi tiết gửi về Email của bạn. Lúc này bạn có thể bắt đầu sử dụng VPS của mình rồi.


